Документы в программе 1С:Бухгалтерия 8. Часть 2
Содержание
1. Структура документа в 1С: Бухгалтерия2. Автоматическая нумерация документов
3. Изменение даты создания документа
4. Как в 1С: Бухгалтерия 8 изменить реквизиты группы документов?
5. Дополнительные сведения и реквизиты документов в 1С
5.1 Создание дополнительных реквизитов и сведений
6. Формы документов в 1С
6.1 Форма списка
6.2 Форма документа
6.3 Форма выбора
7. Макеты документов в 1С: Бухгалтерия
8. Проведение и перепроведение документов в 1С:Бухгалтерия
9. Групповое перепроведение документов в 1С: Бухгалтерия
10. Перепроведение документов за определенный период
11. Перепроведение документов по контрагенту
12. Перепроведение документации по закрытию месяца
13. Как настроить проведение документов в 1С:Бухгалтерия 8.3?
14. Как настроить статусы получения первичных документов в 1С
15. Как настроить статусы подписания контрагентами первичных документов
16. Как сформировать отчеты по отсутствующим оригиналам первичных документам
18.Как распознать бухгалтерские документы в 1С:Бухгалтерия 3.0.81
7. Макеты документов в 1С: Бухгалтерия
Каждый документ 1С Бухгалтерии имеет макет – шаблон, похожий на таблицу Excel, в котором настраивается формат печати на принтере. Он используется для изменения настроек печати, а также просмотра дополнительных сведений документа.
Стандартный макет в 1С состоит из трех частей: шапки (заголовка), строки и подвала (окончания) документа. Некоторые документы имеют несколько печатных форм: так, например, «Реализация товара» может иметь макеты «ТОРГ-12», «Товарно-транспортная накладная», «Накладная», «Акт оказанных услуг».
Пользователь 1С может самостоятельно редактировать печатный макет документа: изменять платежные реквизиты, шрифт, размер таблиц, добавлять логотип предприятия без вмешательства в конфигурацию программы. Изменить шаблон для печати можно следующим способом:
-
Открыть макет документа нажатием кнопки «Печать»;

· На странице печатной формы нажать «Еще» и перейти к пунктам «Изменить макет», «Перейти к макетам печатных форм»;
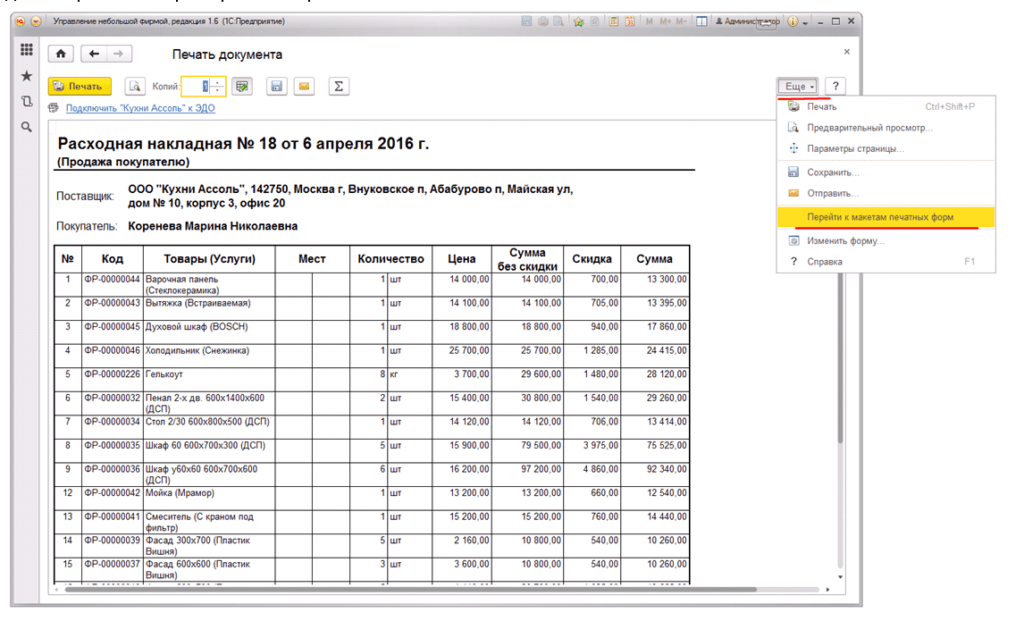
Если выбрать вторую команду, откроется список всех существующих макетов в программе. Его можно отсортировать по стандартным шаблонам, макетам, которые были изменены, используемым и не используемым формам. Каждый из них можно выделить и редактировать.
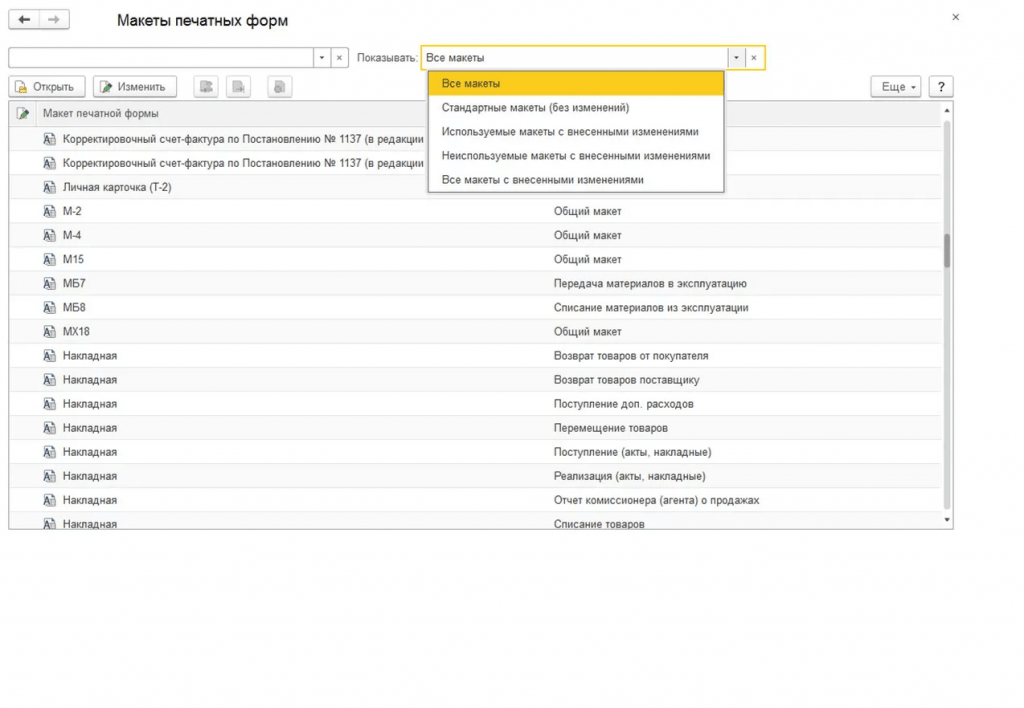
Если вернуться к нашему документу, то отредактировать его печатную форму можно нажатием кнопки «Изменить макет».
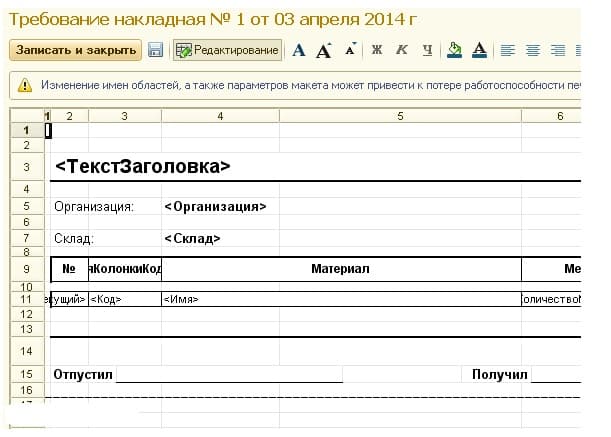
Большинство реквизитов макета (текст заголовка, поставщик, получатель) используются по умолчанию и удалить их без потери функциональности формы нельзя. Однако, пользователь может изменить их название, убрать линии таблицы (для этого необходимо нажать на панеле инструментов “Нет границы”), вставить в печатную форму рисунок или картинку.
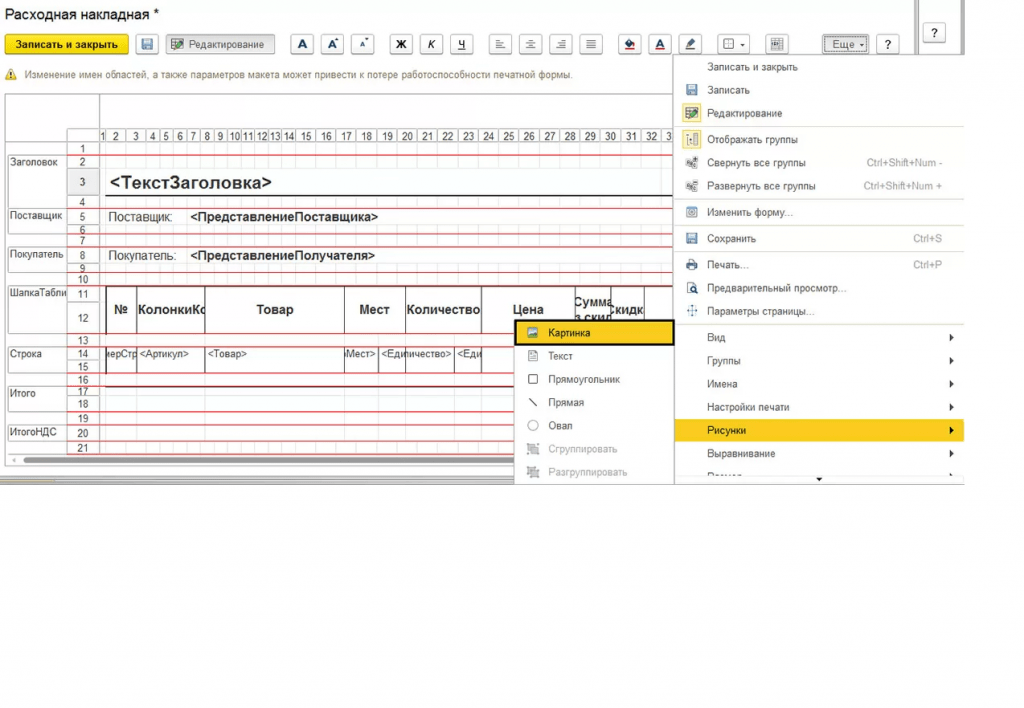
8. Проведение и перепроведение документов в 1С:Бухгалтерия
Документы в 1С могут находиться в двух статусах: «записан» и «проведен». Данные статусы устанавливаются в документе нажатием кнопок «Записать и закрыть», «Провести и закрыть».
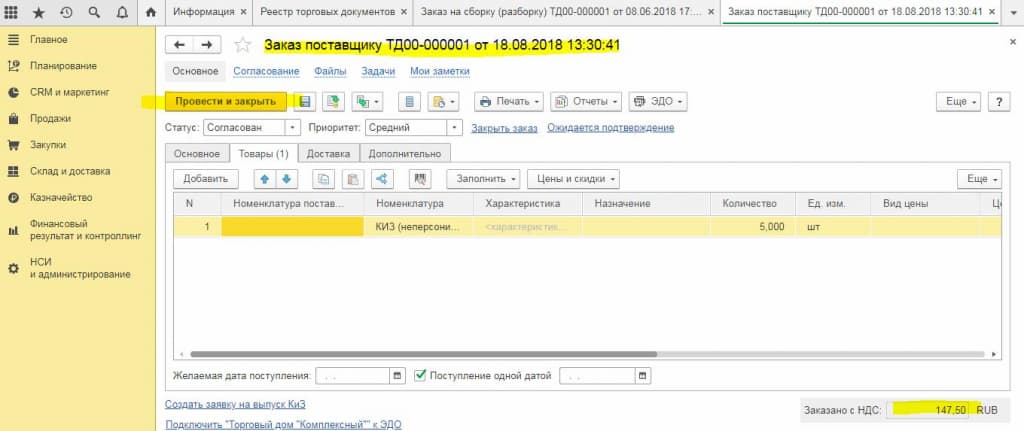
Если документ просто записан, он не оказывает влияния на бухгалтерский и налоговый учет в программе, то есть не включается в регистры, отчеты, не формирует проводки. Функция записи используется, чтобы сохранить документ в 1С и отредактировать его позже, например, после уточнения реквизитов. Проще говоря, чтобы данные не потерялись. В общем списке документов записанный документ отражается без зеленой галочки.
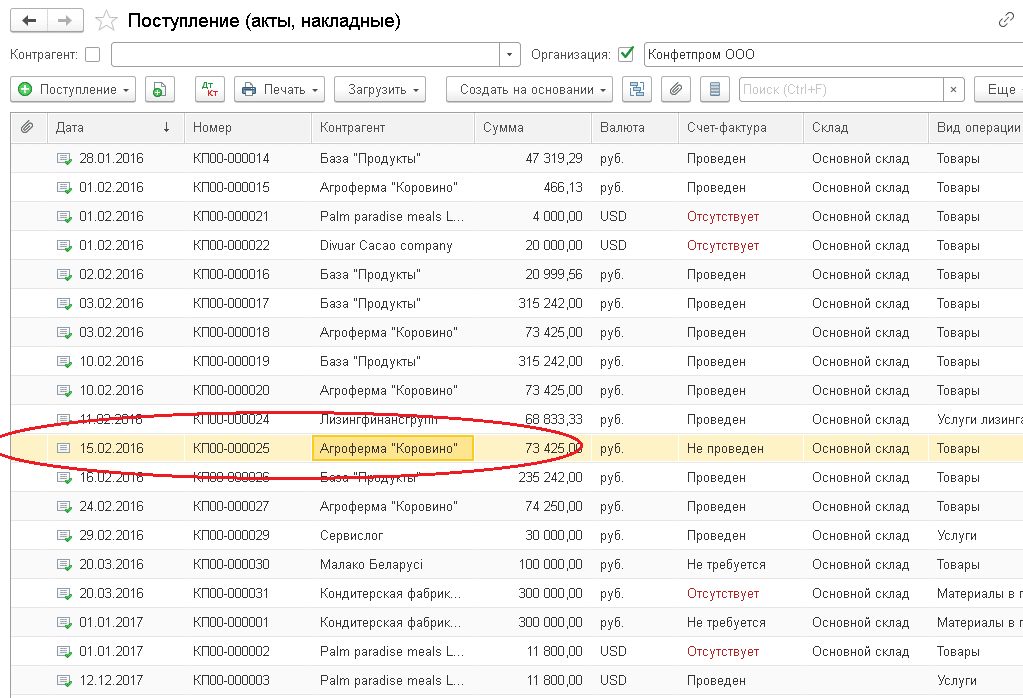
Проведенный документ вносит изменения в состояние расчетов с контрагентами, остатки на складе товаров, утверждая введенную в него информацию в программе. Чтобы бухгалтерский учет в 1С был достоверным, документы должны иметь статус «проведен».
9. Групповое перепроведение документов в 1С: Бухгалтерия
Групповое перепроведение документов необходимо для исключения ошибок в последовательности проведения документации. Если бухгалтер вводит документы «задним числом» по опоздавшей накладной, просматривает старые документы и ошибочно сохраняет их текущей датой, нажав «Провести», порядок документации в журнале может нарушиться. Если «закрыть месяц», то есть посчитать его итоги без восстановления хронологической последовательности, программа сформирует неправильную налоговую и бухгалтерскую отчетность.
Перепровести документы можно тремя способами:
-
за выбранный период;
-
по партнеру;
-
по закрытию месяца.
Опция группового перепроведения позволяет облегчить труд бухгалтера, исключив необходимость отбора и редактирования документации вручную.
10. Перепроведение документов за определенный период
Выполните команду «Администрирование» - «Групповое перепроведение документов».
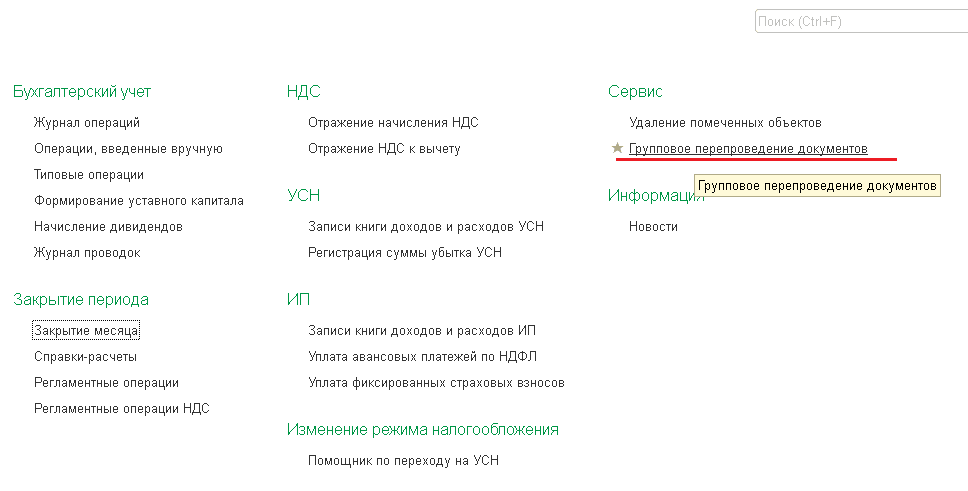
Укажите организацию (их в программе 1С может быть несколько), а также период, за который требуется выполнить перепроведение.
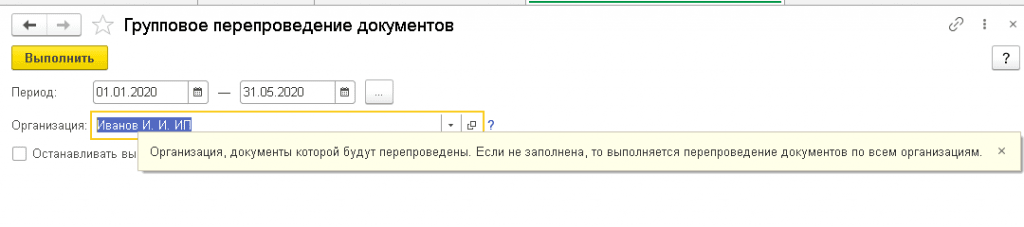
Готово!
11. Перепроведение документов по контрагенту
Перепровести группы документов по выбранному поставщику или покупателю можно из карточки контрагента. Они находятся в группе «Справочники».
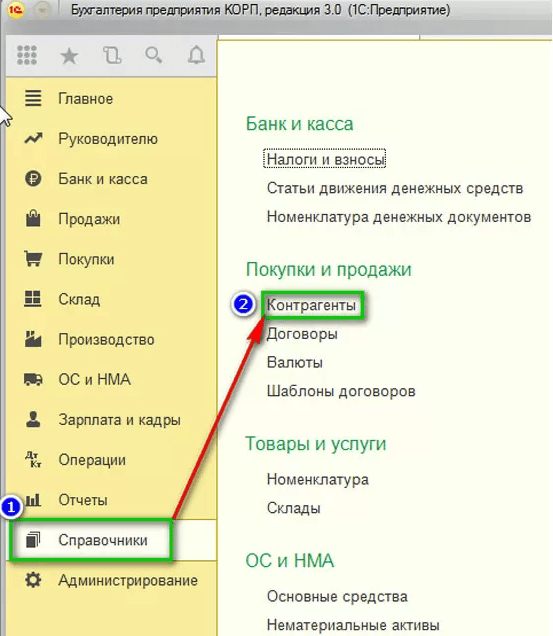
Открыв карточку требуемого контрагента, перейдите по ссылке «Документы».
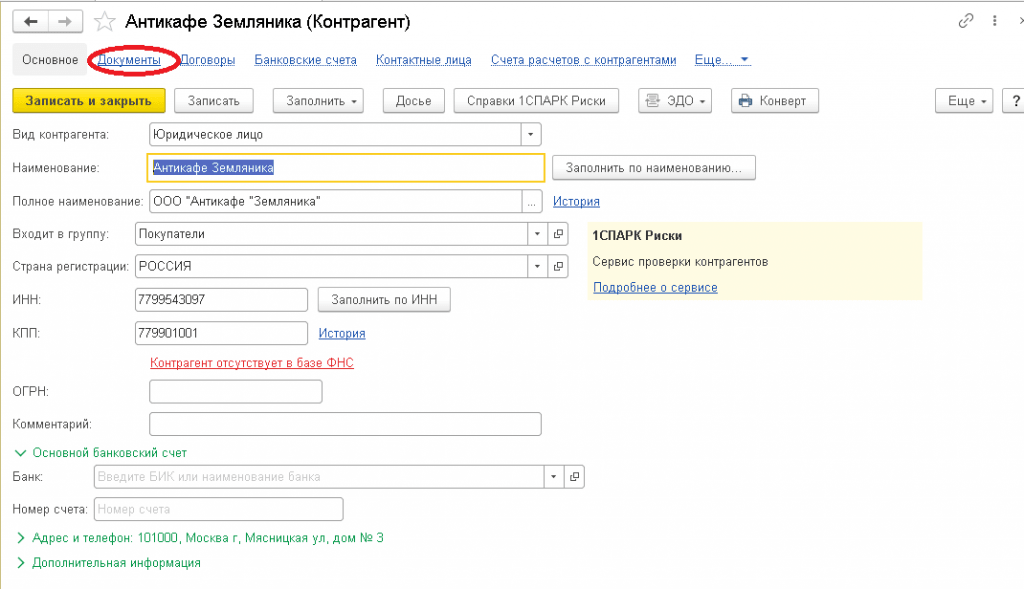
После данной операции откроется журнал документации по продавцу или покупателю. В верхней части журнала необходимо выбрать нашу организацию (ведь мы знаем, что в 1С можно вести учет сразу нескольких фирм).
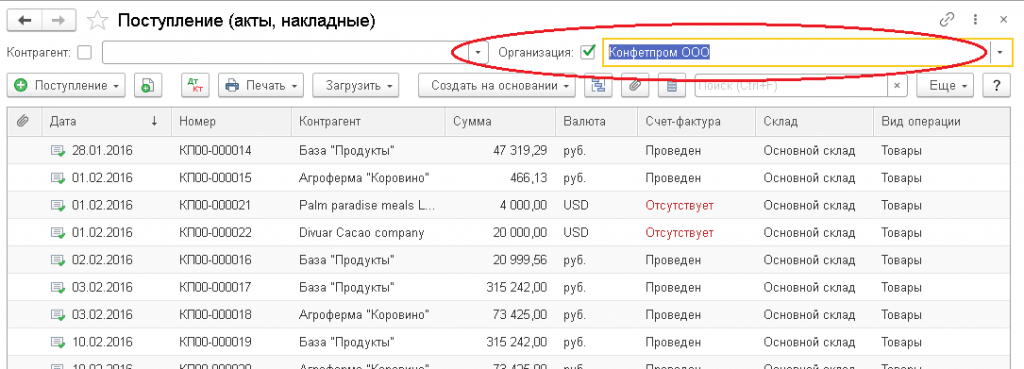
Далее нажатием кнопки «Еще» нужно выбрать период перепроведения.
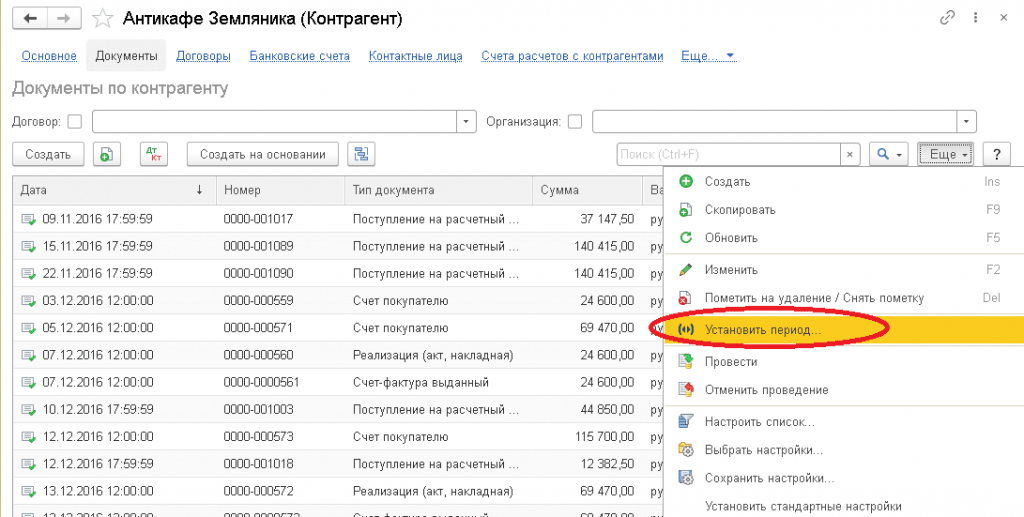
После этого необходимо выделить все документы в списке сочетанием клавиш Ctrl+A , нажать правую кнопку мыши и выбрать «Провести».
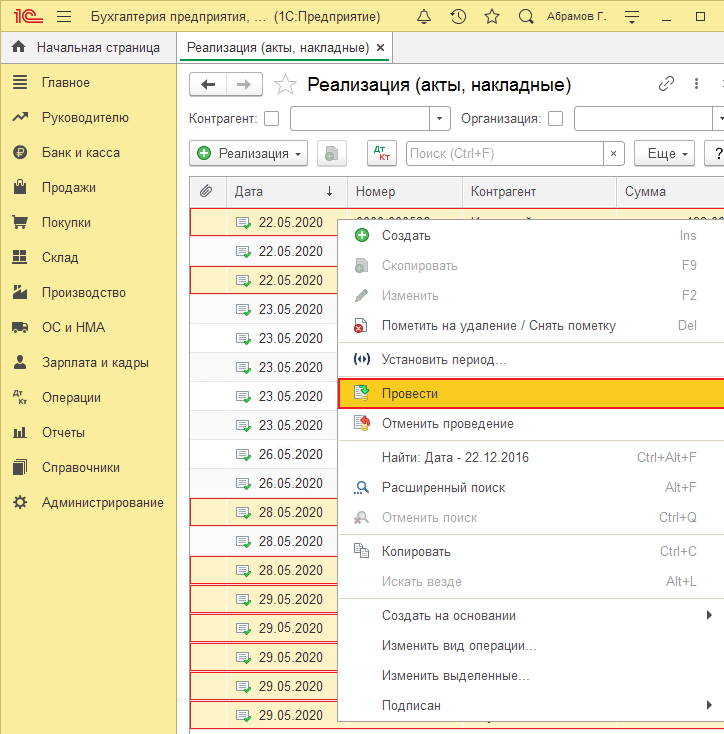
12. Перепроведение документации по закрытию месяца
« Закрытие месяца» - это ежемесячная на многих предприятиях процедура, которая подразумевает перенос остатков (обнуление) одних счетов на сальдо других. «Закрыть» месяц необходимо, чтобы определить финансовые результаты деятельности предприятия за данный период.
Чтобы отчетность сформировалась правильно, нужно перепровести документы за закрываемый месяц. Сделать это можно командой «Операции» - «Закрытие месяца».
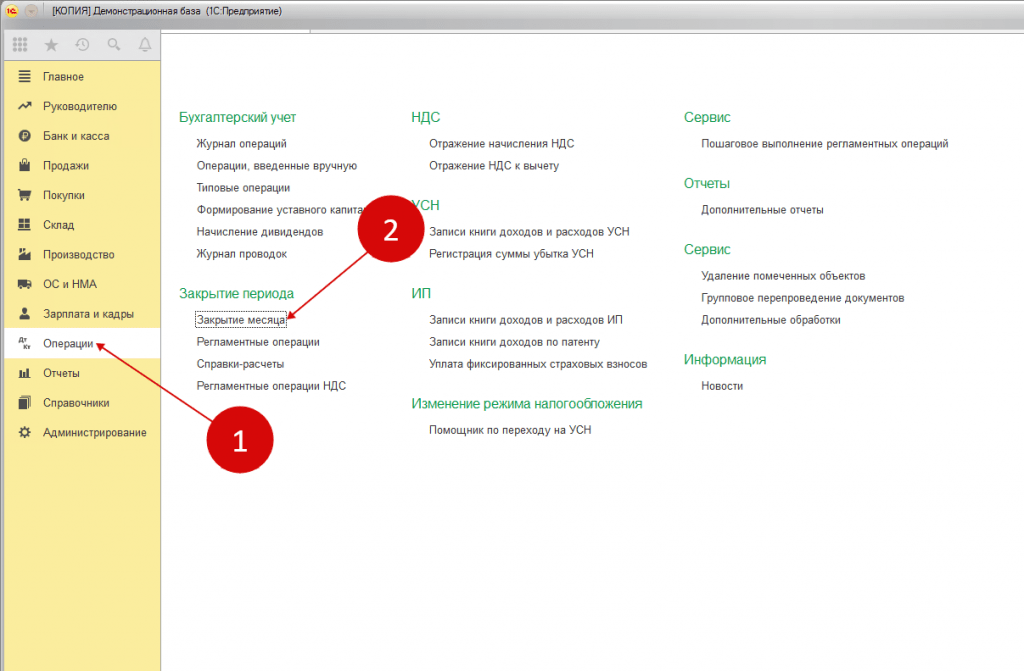
В открывшемся окне следует выбрать наше предприятие, период и нажать кнопку « Выполнить закрытие месяца».
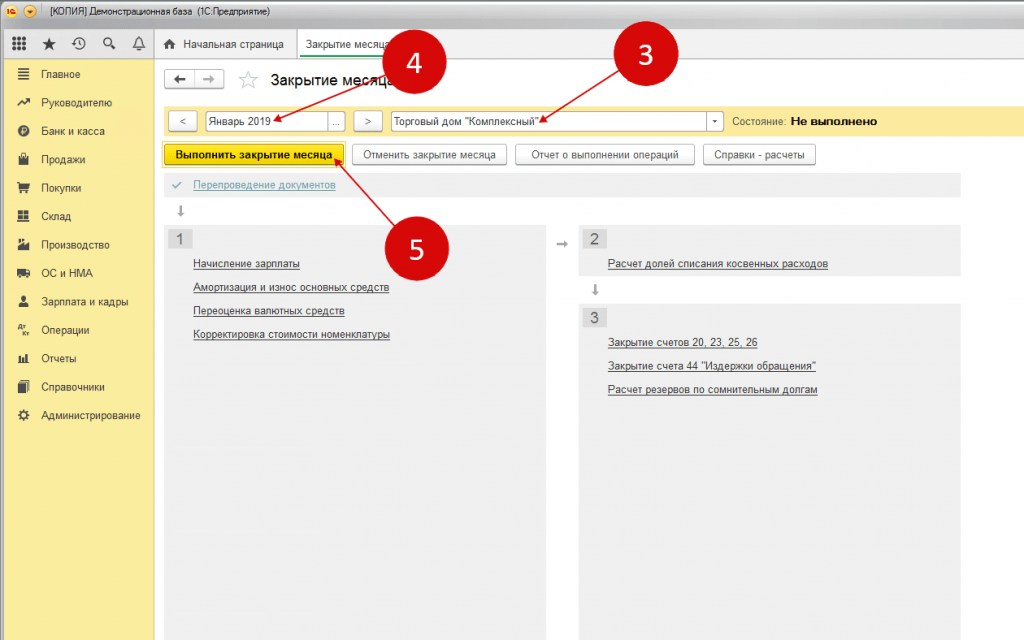
Важно знать! Если в журнале имеются непроведенные (записанные) документы без зеленой галочки, во время перепроведения система сделает их активными. Исключить записанные документы из процедуры перепроведения можно тремя способами:
-
пометить документ на удаление (выделить строку с документом, нажать правую кнопку мыши, выбрать «Пометить на удаление»;
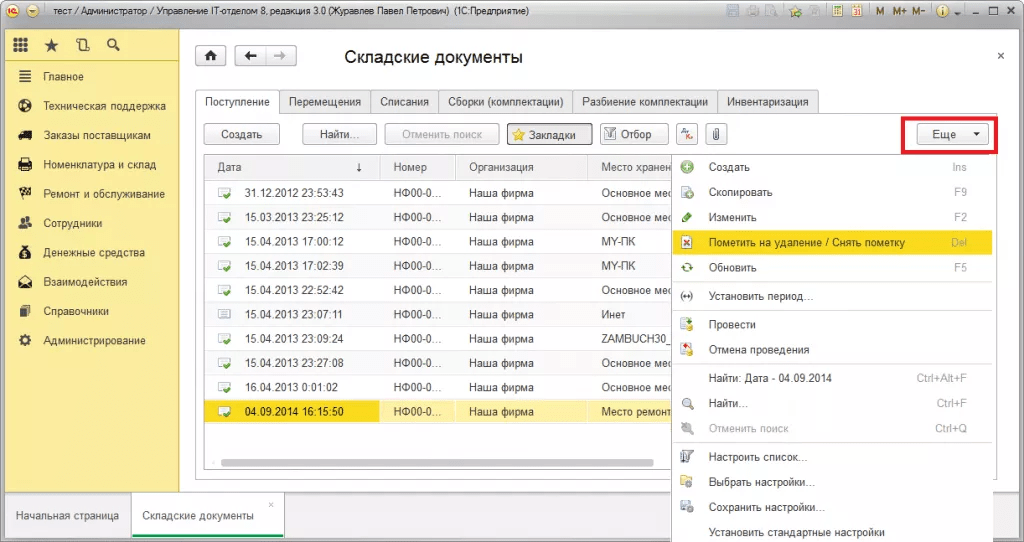
-
исключить из выборки вручную (снять выделение, зажав кнопку Ctrl и нажимая на непроведенные документы);
-
создать дополнительное поле для отбора проведенных и записанных документов.
Последний способ удобен, когда непроведенных документов много, и исключать их из списка перепроведения долго. Настроить автоматический отбор проведенных документов можно, нажав кнопку «Еще» -«Настроить список».
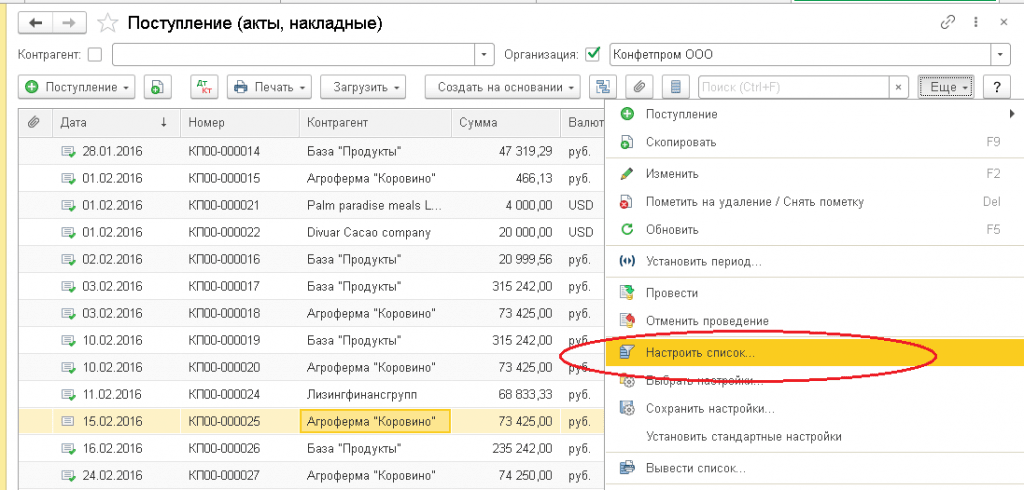
В открывшейся форме на вкладке «Отбор» необходимо нажать кнопку «Добавить новый элемент» и в поле выбрать «Проведен».
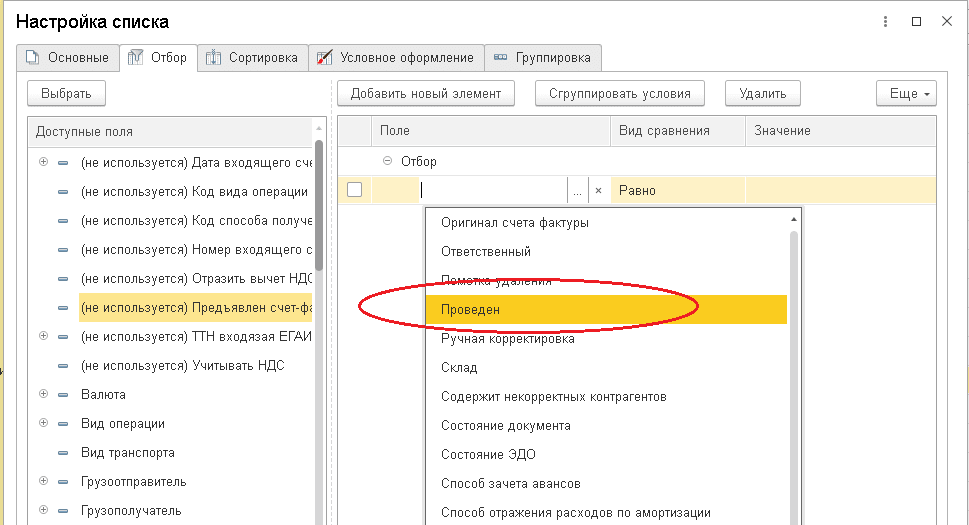
В графе «Вид сравнения» ставим «Равно», в поле «Значение» - «Да».
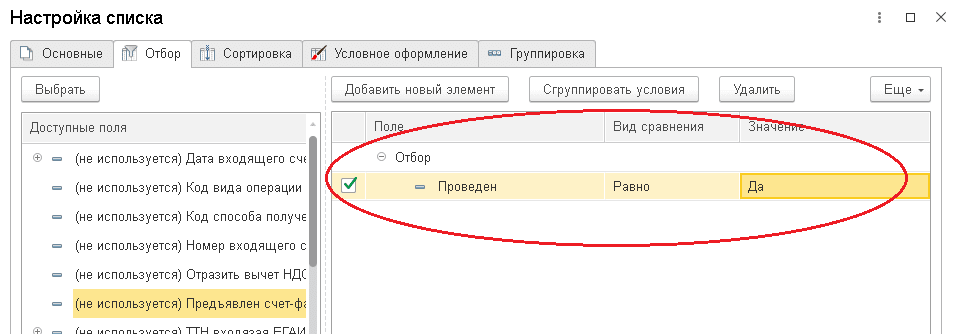
После нажатия «Завершить редактирование» в верхней части журнала документов появится строка для отбора проведенной “первички”. Выполнить отбор можно, поставив галочку рядом со словом «Проведен».
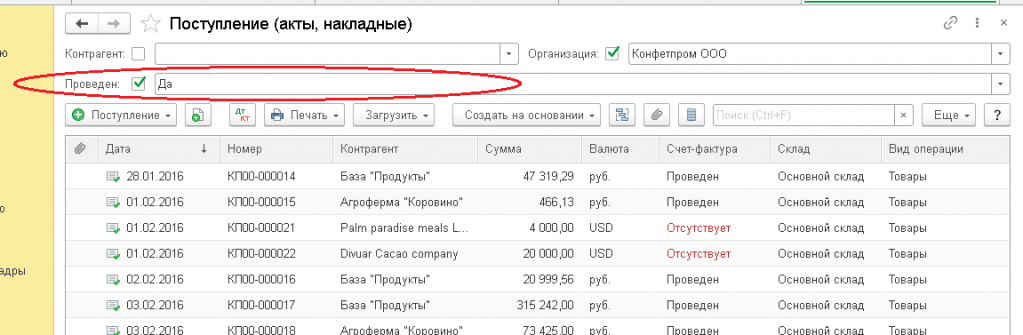
13. Как настроить проведение документов в 1С:Бухгалтерия 8.3?
По команде «Администрирование» - «Проведение документов» можно настроить дополнительные параметры проведения документов в 1С. Они позволят уточнить момент расчета стоимости материалов, установив галочку напротив одной из двух позиций:
-
расчет при проведении документов;
-
расчет при закрытии месяца.
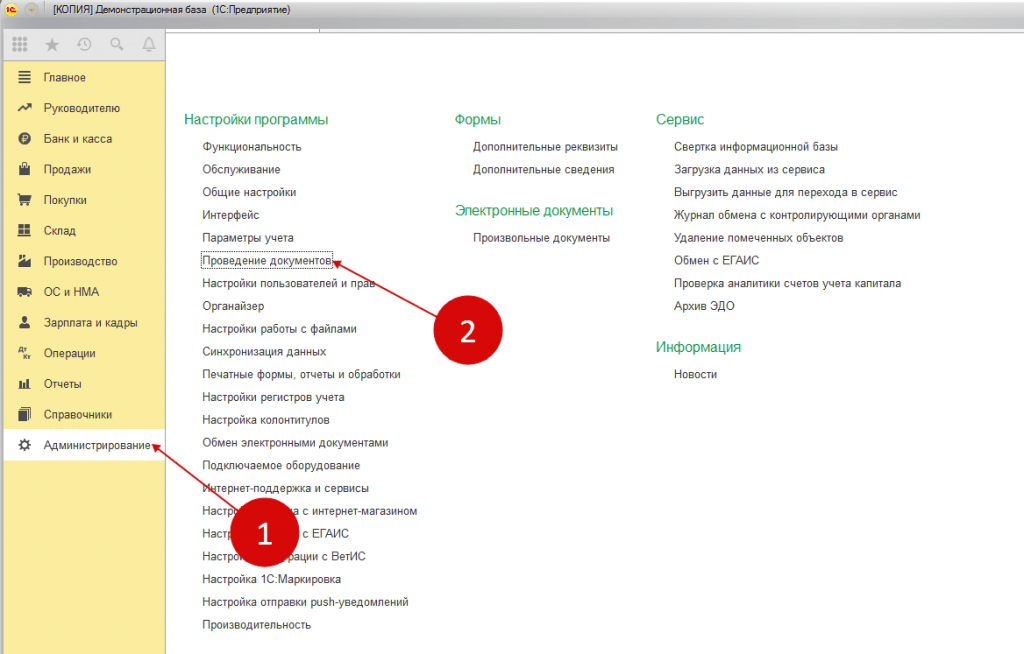
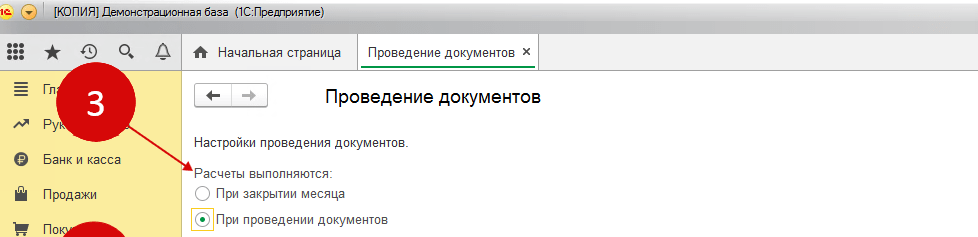
Если разрешить программе рассчитывать стоимость товаров (ТМЦ) при проведении документации, суммы остатков будут вычисляться в момент, когда пользователь нажмет кнопку «Провести». То есть, при сохранении документа произойдет полный пересчет стоимости ТМЦ с учетом новых данных. 1С, установленная на предприятиях с большим количеством ежедневных приходов и списаний материалов, будет работать медленно.
Если рассчитывать цену ТМЦ при закрытии месяца, все сложные расчеты будут выполняться только один раз в отчетный период. Скорость работы в 1С увеличится, однако бухгалтер лишится возможности отслеживать стоимость списанных ТМЦ в реальном времени.
Не все организации могут выбрать вариант проведения документов «при закрытии месяца». Индивидуальные предприниматели на ОСН (общей системе налогообложения), предприятия и ИП на УСН (упрощенной системе налогообложения), организации, использующие способ оценки материалов «ФИФО», организации, которые оценивают розничную цену товаров «По продажной стоимости», а также компании, ведущие раздельный учет входящего НДС должны рассчитывать стоимость ТМЦ только в момент проведения документации.
14. Как настроить статусы получения первичных документов в 1С
Для целей налогового учета предприятию важно иметь бумажные оригиналы документов, отображенных в программе в электронном виде. В 1С: Бухгалтерия 8.3 имеется опция «Статусы документов», которая позволяет контролировать наличие бумажной документации у бухгалтера. Она доступна в верхней правой части документа и имеет вид окошек «Получен», «СФ получен».
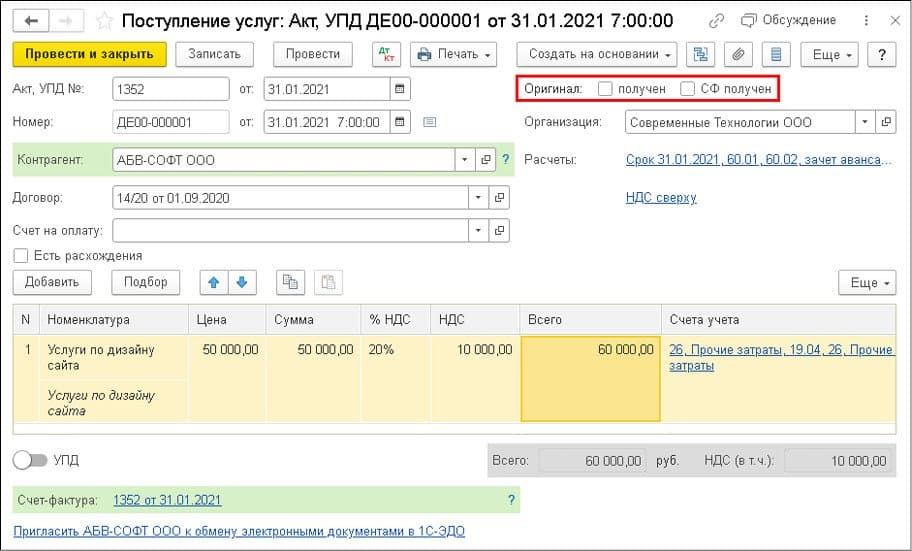
Если товарная накладная и счет-фактура по операции переданы контрагентом, оператор ставит галочку напротив «Получен» и «СФ получен». Информация о статусе документа видна сразу при его открытии и может использоваться бухгалтером, собирающим бумажные оригиналы в журналы-ордера. Редактировать статус можно у любых документов, в том числе тех, которые относятся к закрытым периодам, поскольку изменение статуса не перепроводит документ (не изменяет его дату и время).
15. Как настроить статусы подписания контрагентами первичных документов
Кроме наличия бумажных оригиналов «первички», бухгалтеру важно контролировать их подписание покупателями. Программа позволяет сделать это с помощью статуса «Документ подписан», который отображается в нижней части документов «Реализация».
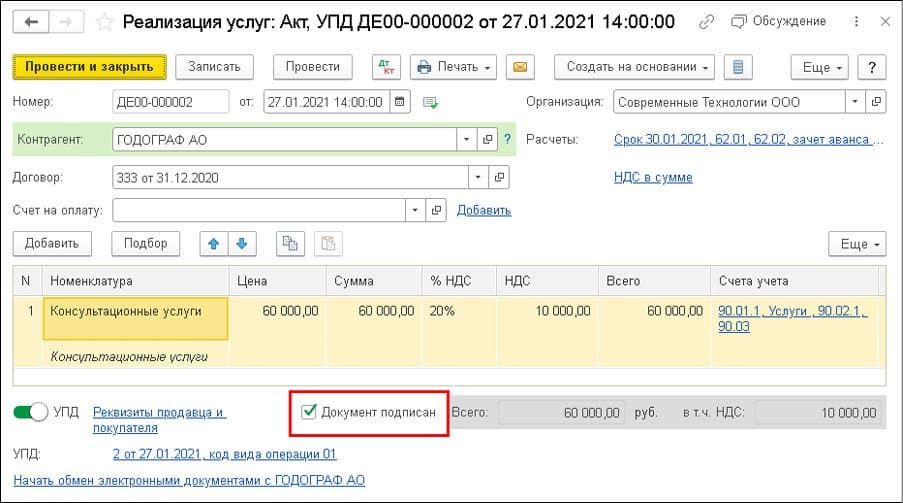
Флажок в графе «Документ подписан» ставится бухгалтером в момент, когда подразделение получает подписанную бумажную документацию от контрагента. Открыв электронный документ, пользователь может убедиться в том, что его бумажный оригинал оформлен надлежащим образом.
16. Как сформировать отчеты по отсутствующим оригиналам первичных документам
Проблемная «первичка» - это документы, оригиналы которых отсутствуют или оформлены ненадлежащим образом: в них нет обязательных реквизитов, печатей, подписей. Бухгалтеру важно иметь представление о порядке в документации, поскольку на основании документов, оформленных по требованиям законодательства, происходит расчет налога на прибыль, возмещение НДС.
Для того чтобы просмотреть отчет по отсутствующей «первичке», необходимо открыть журнал документов поступлений командой «Покупки» - «Поступление».
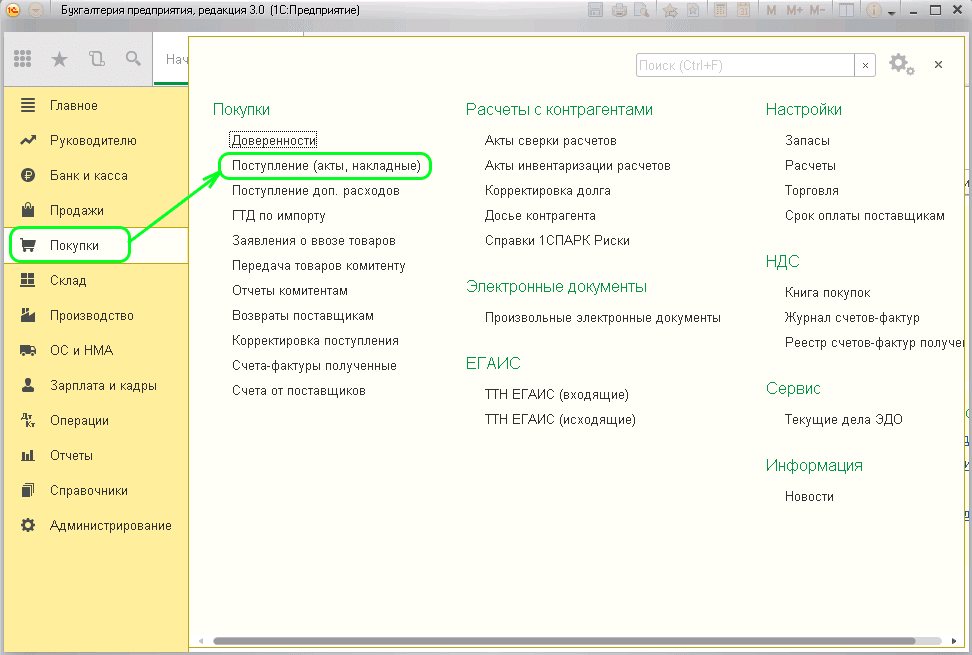
После того, как откроется список входящих документов, нужно нажать кнопку «Еще» и в выпадающем меню выбрать «Настроить список».
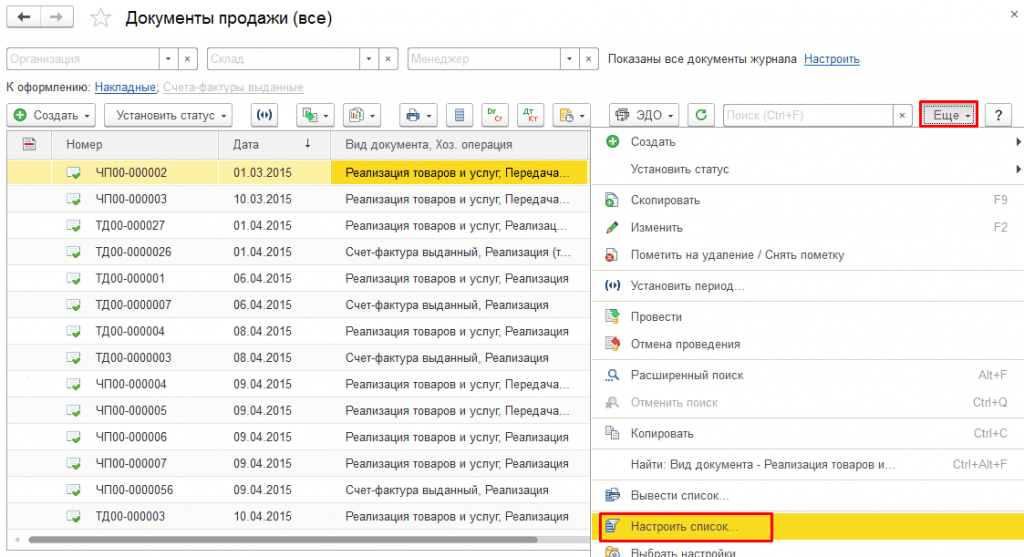
Далее в развернувшемся окне необходимо открыть закладку «Отбор». В открывшемся списке, нажав кнопку «Добавить», следует выбрать «Оригинал».
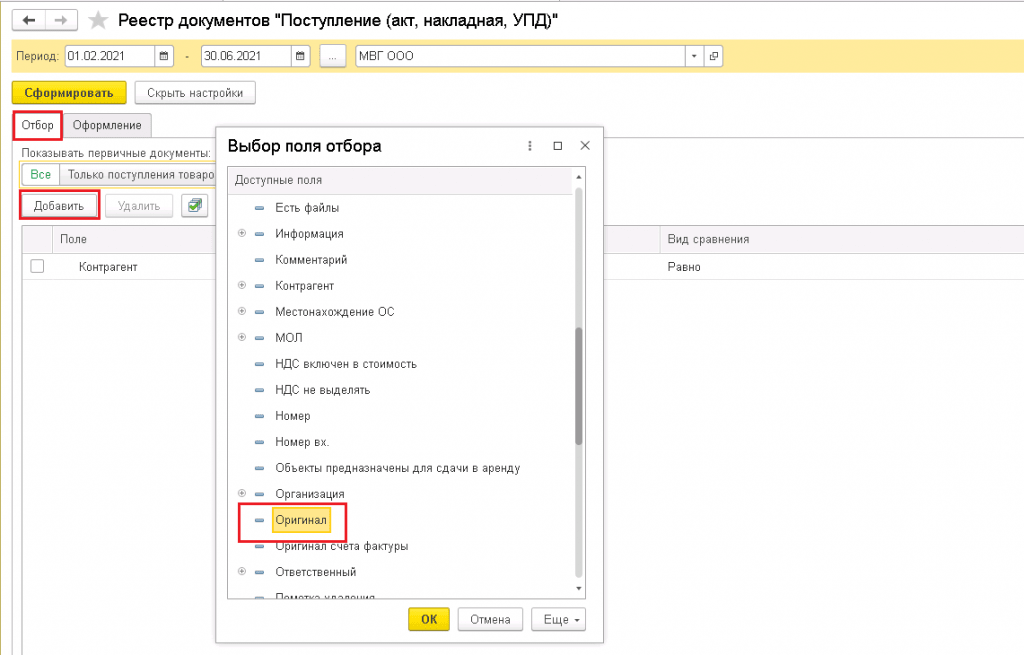
В поле значений установить «Равно» - «Нет».
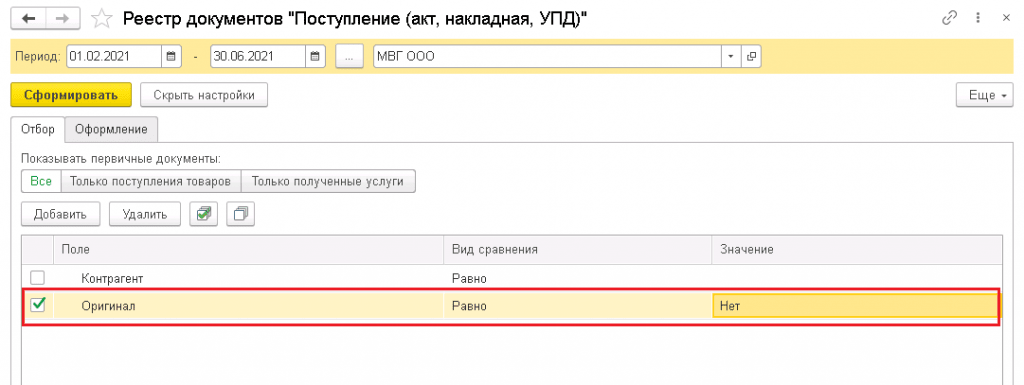
После сохранения настроек командой «Еще» - «Сохранить настройки» программа откроет реестр, состоящий из документов, которые не имеют оригинала. При необходимости его можно распечатать, нажав на кнопку «Печать».
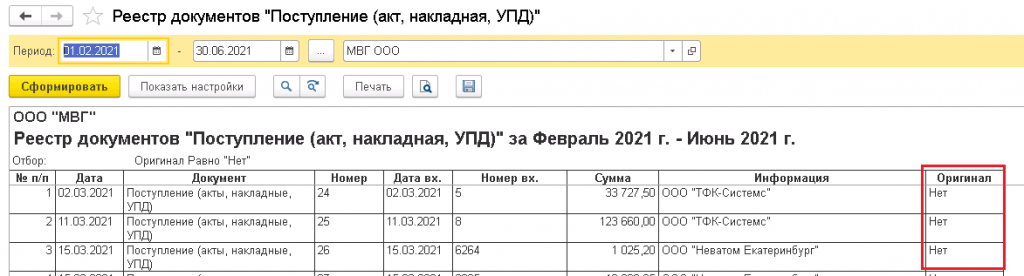
17. Как в 1С: Бухгалтерия 8 загрузить документы, полученные от контрагента по мессенджеру или электронной почте
Если товарная накладная имеет больше сотни позиций, бухгалтер может попросить поставщика отправить дубликат этого же документа на электронную почту в формате Excel. С помощью функции автоматической загрузки документации в 1С, пользователь может загрузить накладную, не вводя ее вручную. Это значительно сократит трудозатраты бухгалтера и влияние «человеческого фактора» на его работу.
Загрузить первичный документ можно, открыв журнал документов командой «Покупки» -«Поступления (акты, накладные)».
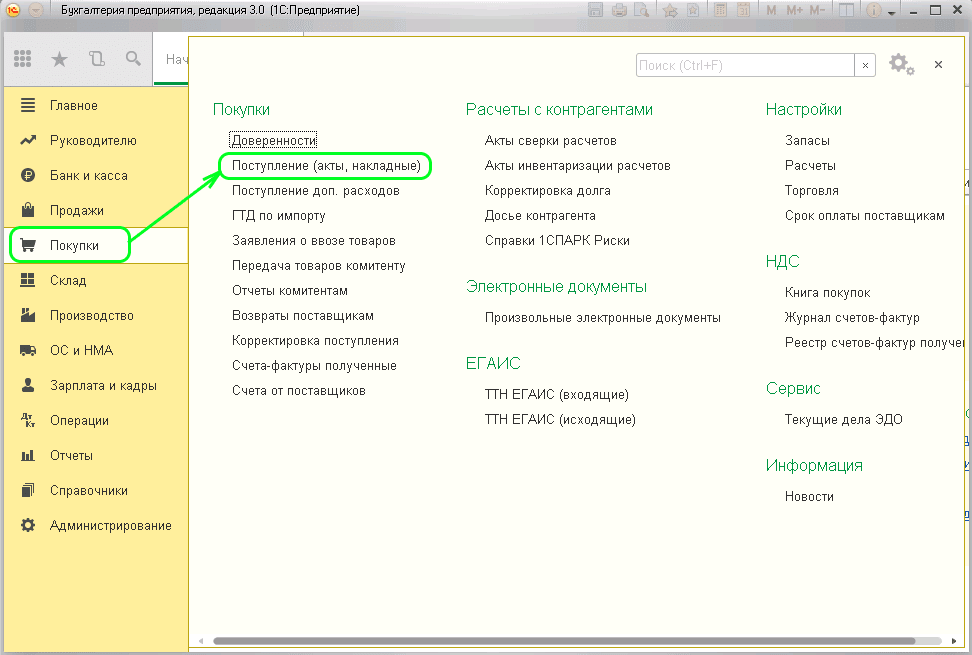 65
65
Далее в верхней части страницы необходимо нажать «Загрузить» и выбрать «Из файла».
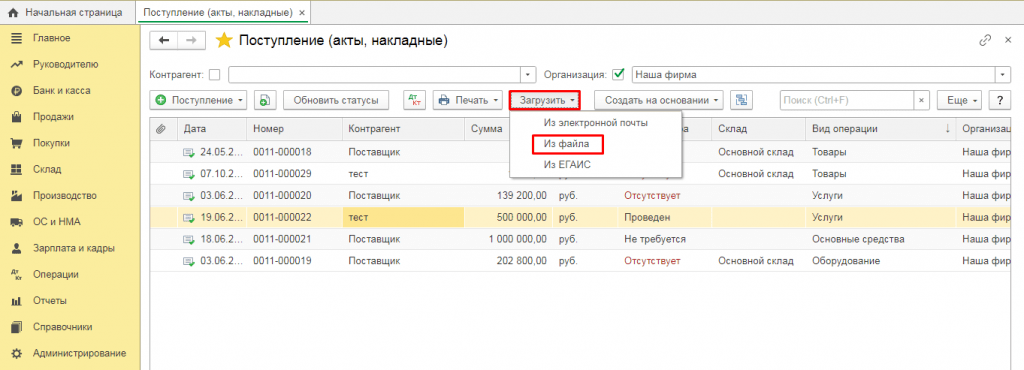
В развернувшемся окошке следует выбрать файл, отправленный контрагентом.
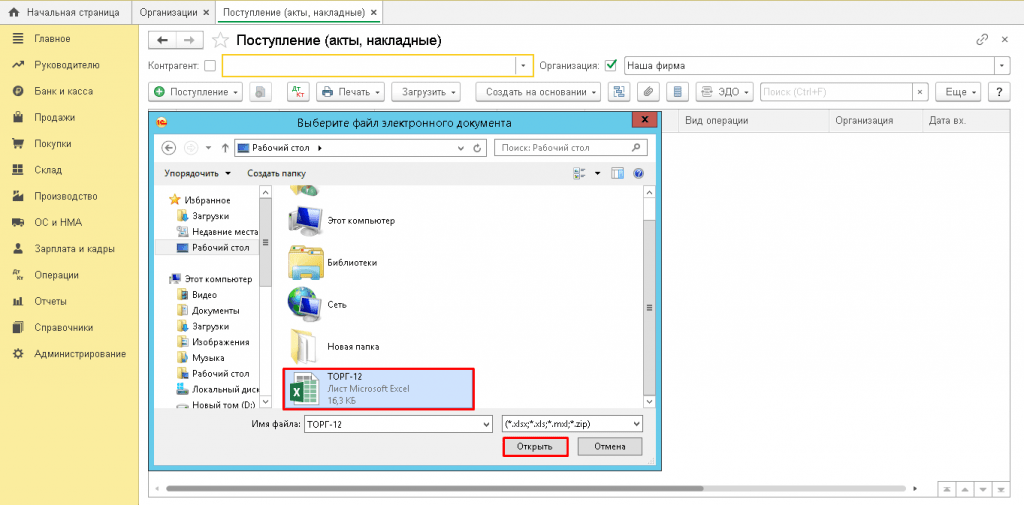
Далее 1С попросит разрешения сравнить две номенклатуры товаров: нашу и контрагента. Если предприятие закупило новую продукцию, которой еще нет в базе программы, пользователь может скопировать номенклатуру поставщика. Для этого нужно нажать кнопку «Создать по данным контрагента».
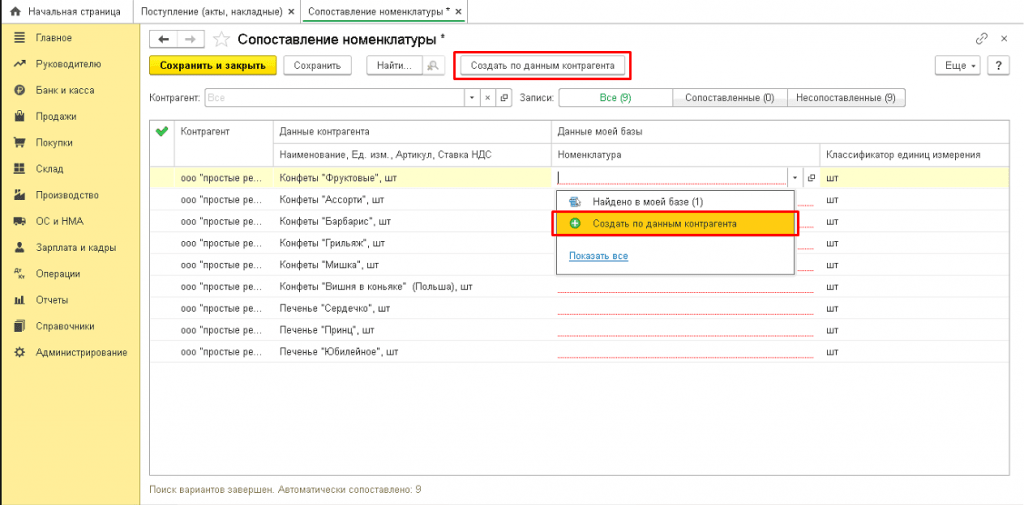
Если закупка данных товаров осуществляется повторно (то есть такая номенклатура уже есть в программе), 1С произведет сравнение нашей номенклатуры с данными контрагента.
Система выведет информацию в виде списка со столбцами «Данные моей базы» и «Данные контрагента». Чтобы создать на ее основании документ, необходимо нажать кнопку «Сохранить и закрыть».
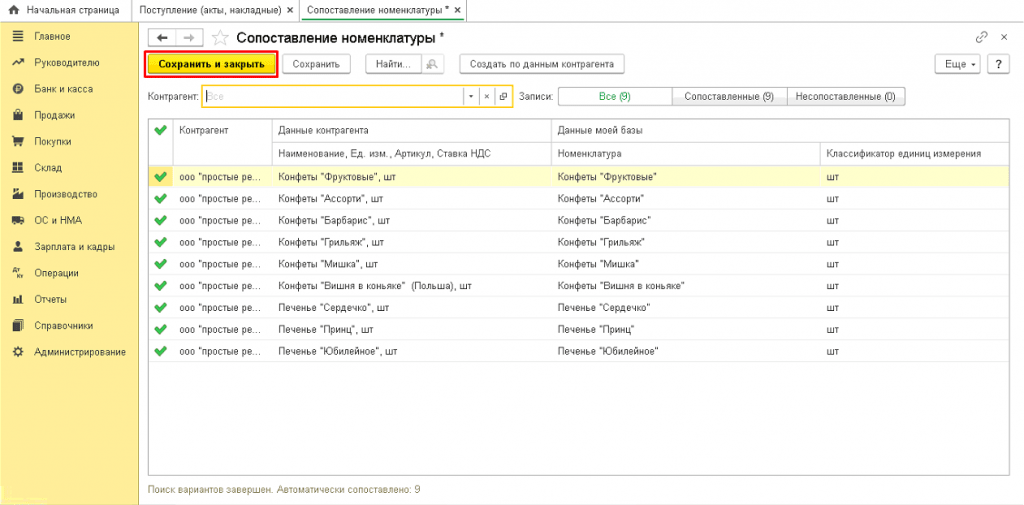
В результате будет создан первичный документ «Поступление (акты, накладные)». Убедившись в правильности документа (сравнив его с оригиналом), необходимо нажать «Провести и закрыть». Готово!
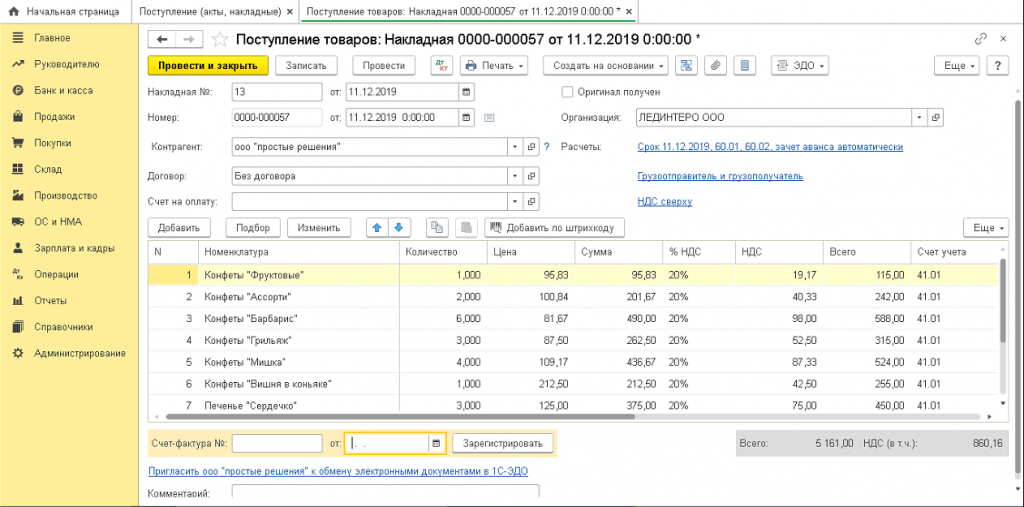
Если пользователь уже проводил сопоставление номенклатуры с данным поставщиком, документ «Поступление (акты, накладные) с заполненными товарами и реквизитами контрагента, будет создан сразу же, без процедуры сравнения номенклатуры и вывода результатов на экран. Пользователю останется убедиться в ее правильности и провести документ командой «Провести и закрыть».
18. Как распознать бухгалтерские документы в 1С: Бухгалтерия 3.0.81
Функция распознавания документов по принципу схожа с загрузкой накладных, полученных от поставщиков. Она также позволяет автоматизировать процесс ввода «первички» в базу, отказавшись от ручного труда. Однако, сделать это можно без документа в формате Excel и переписки с контрагентом – достаточно отсканировать оригинал документа и загрузить его в программу. На сегодняшний день таким образом можно работать с товарными накладными, УПД, счетами-фактурами и счетами на оплату.
Чтобы пользоваться сервисом распознавания документации, необходимо активировать функцию командой «Администрирование» - «Настройки распознавания документов» (поставить галочку).
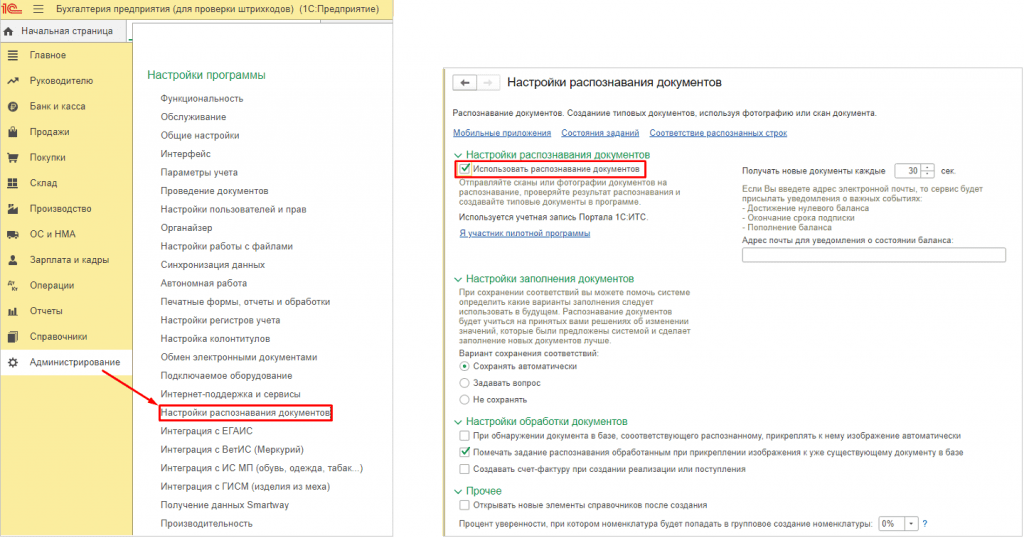
Далее нужно отсканировать нужный документ, получив его изображение на компьютере. После этого необходимо войти в разделы «Покупки» или «Продажи» (в зависимости от типа документов, который требуется создать). Если вводятся товарные накладные на покупку и УПД, пользователь выбирает «Покупки». Если создаются товарные накладные на реализацию, счета-фактуры и счета на оплату, то – «Продажи».
Выбрав нужный раздел, требуется нажать «Загрузить документы из сканов (фото).
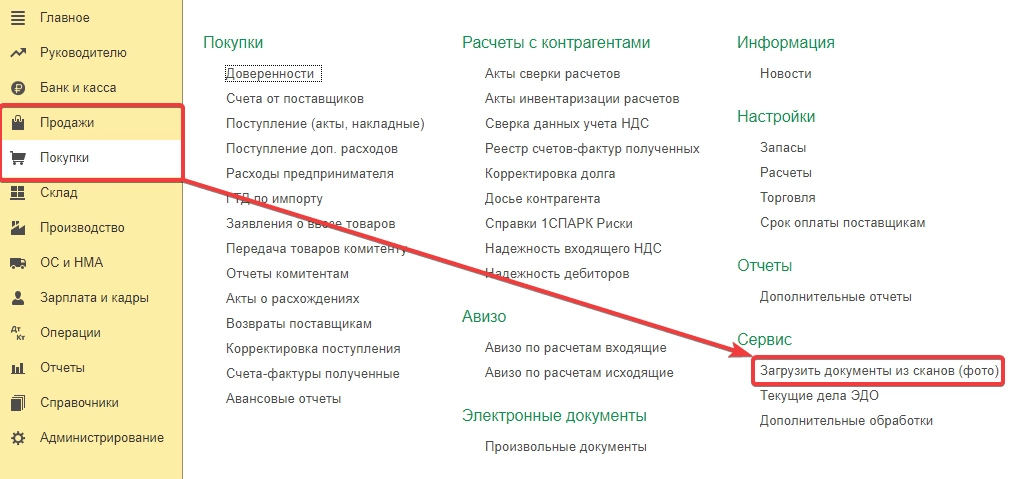
Далее в развернувшемся окне необходимо нажать кнопку «Добавить файлы».
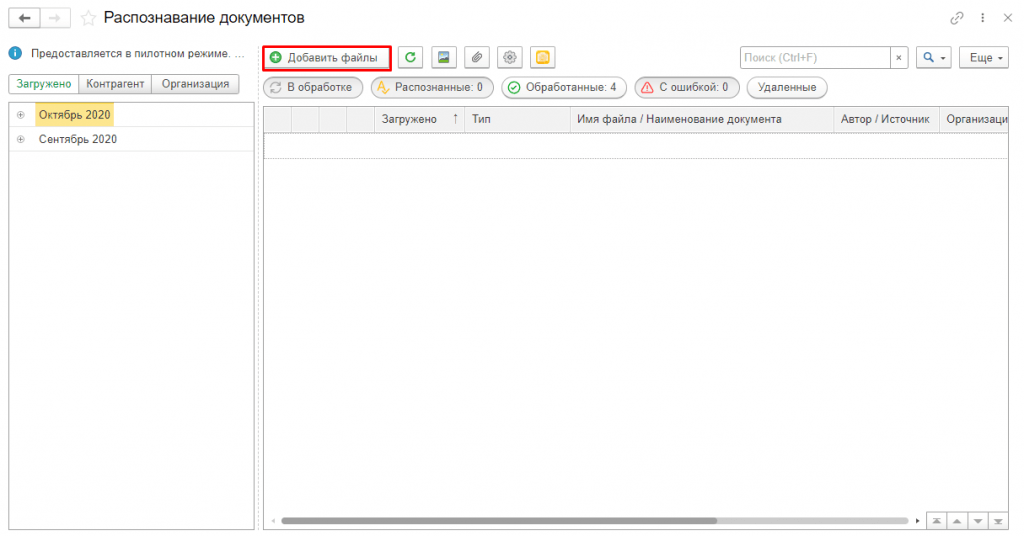
Система откроет сканы документов в компьютере. Пользователю нужно выделить их и перетащить в пустое окошко.
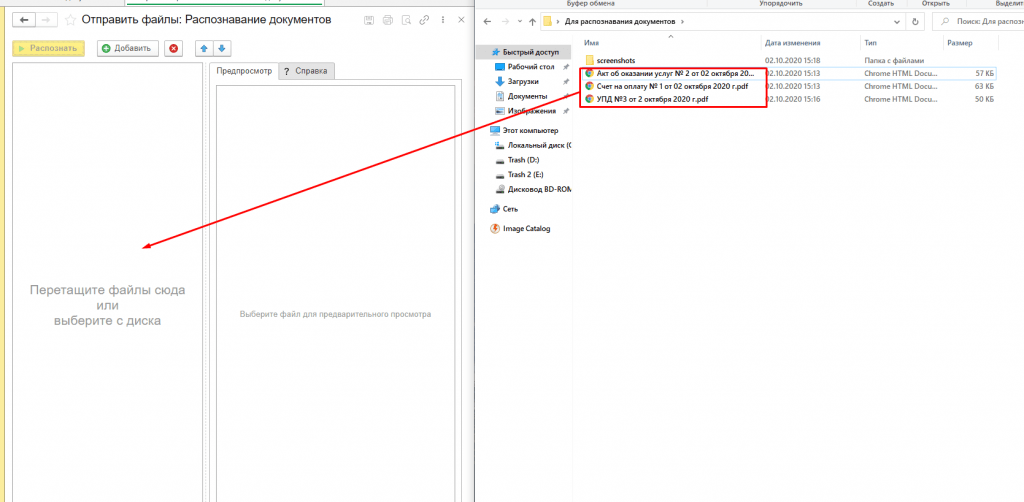
После этого требуется нажать кнопку «Распознать».
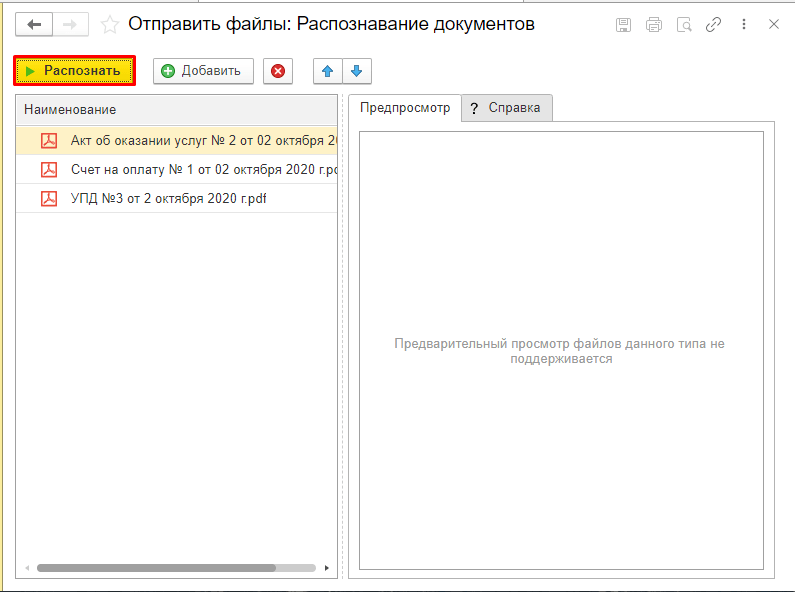
Далее запустится процесс обработки сканированных документов. Когда они получат статус «Распознанные», необходимо открыть их двойным нажатием кнопки и проверить основные реквизиты: дату, наименование контрагента, список товаров, сумму.
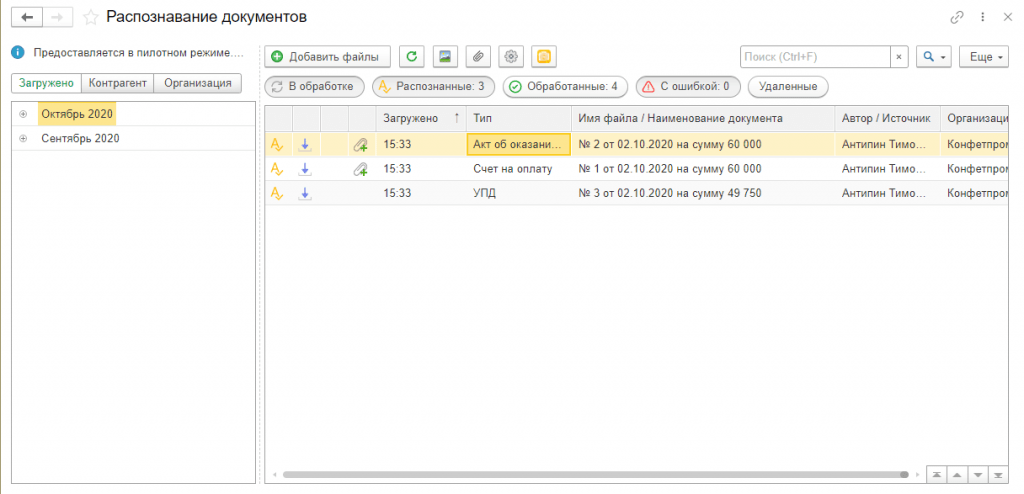
Открытый документ имеет следующий вид. При необходимости ошибки распознавания можно исправить вручную.
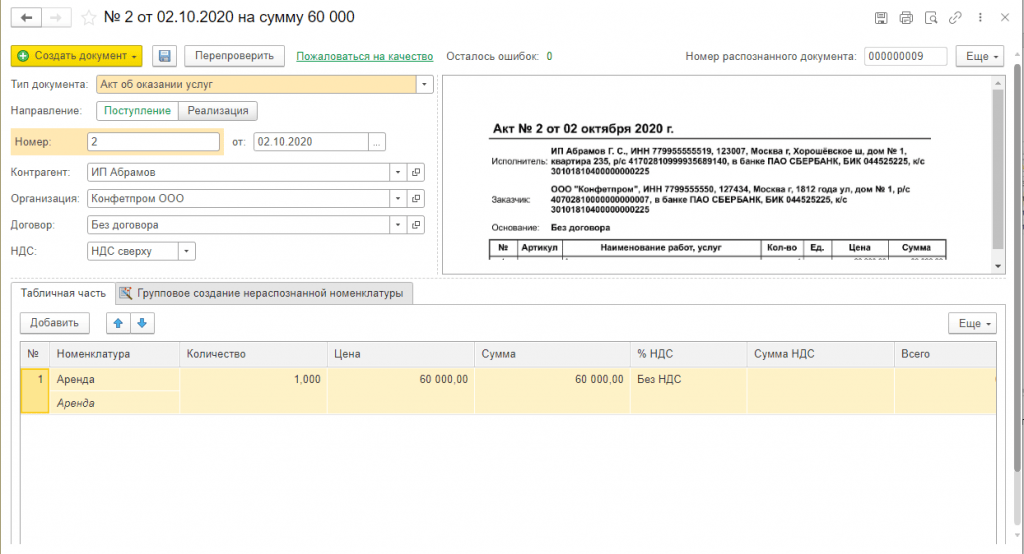
Далее документ сохраняется в базе. Для этого нажмите кнопку «Создать документ».
1С.ERP. Управление предприятием 2— это продукт используют, например те производственные предприятия, которые поэтапно заказывают товар. У...
Главные отличительные особенности конфигураций «1С Документооборота 8»
При заключении договора 1С: ИТС вам становятся доступны различные возможности системы. Их количество зависит о того, что вы выбрали, а именно...



