Синхронизация 1С:УНФ c 1С:Бухгалтерией. Часть 3
Содержание
1. УНФ и БП – базовые понятия.
1.1 Для чего необходимо проводить синхронизацию.
1.2 Порядок выполнения синхронизации УНФ и БП.
1.3 Внесение информации перед синхронизацией.
1.4 Что необходимо учесть при синхронизации с новой базой.
1.5 Резервная копия данных
2. Настройка синхронизации в 1С: Управление нашей фирмой.
2.1 Первичные настройки.
2.2 Конфигурирование подключения.
2.3 Конфигурирование правил отправки и получения данных.
2.4 Сопоставление данных и их загрузка.
2.5 Начальная выгрузка информации.
2.6 Подготовка к следующему этапу.
3. Настройка синхронизации в 1С: Бухгалтерия.
3.1 Открытие формы синхронизации.
3.3 Конфигурирование подключения.
3.4 Конфигурирование правил отправки и получения данных.
3.5 Сопоставление данных и их загрузка.
3.6 Начальная выгрузка информации.
3.7 Подготовка к следующему этапу.
4. Сопоставление и синхронизация информации в 1С: Управление нашей фирмой.
5.1 Виды синхронизаций: автоматическая и ручная.
5.4 Дополнительные действия при синхронизации.
6. Предупреждения и сведения о синхронизации УНФ и БП.
7. Обмен данными между УНФ и УТ11.
8. Синхронизация 1С: УНФ и мобильной версией этого приложения.
3. Настройка синхронизации в 1С: Бухгалтерия.
3.1. Открытие формы синхронизации.
Запускаем программу 1С: Бухгалтерия под пользователем с административными правами переходим в раздел “Администрирование”. Далее необходимо открыть пункт “Синхронизация данных”.
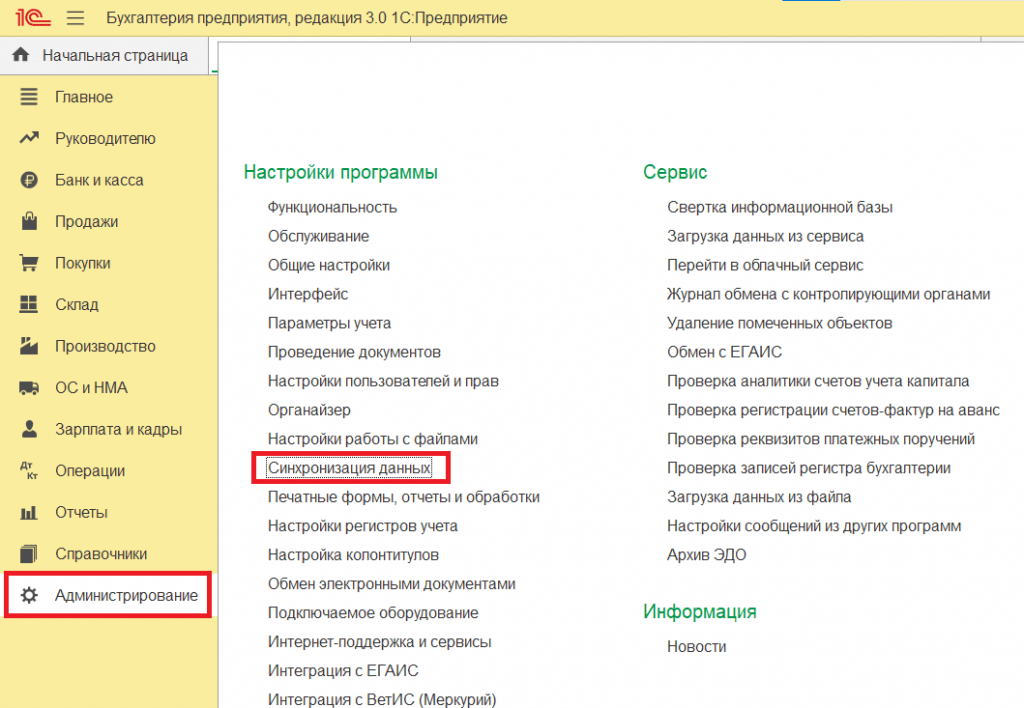
3.2. Первичные настройки
В том случае, если в БП ранее не выполнялась настройка синхронизации, то потребуется выполнить начальные настройки, такие как мы с вам делали в разделе 2.1 Первичные настройки.
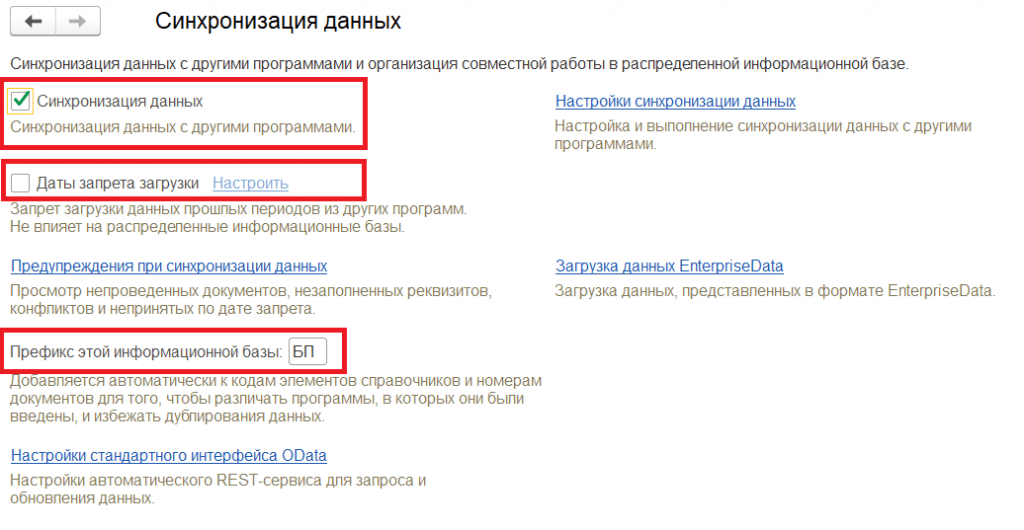
3.3 Конфигурирование подключения
На данном шаге необходимо выбрать имеющуюся или создать новую настройку параметров синхронизации УНФ и БП.
3.3.1. Создание новой настройки синхронизации.
Создание новой настройки синхронизации может потребоваться в том случае, если:
- настройка сначала производилась в БП, а не в УНФ
- настройка производилась в УНФ, то был выбран вариант настройки синхронизации “через файл, без подключения к другой программе.”
3.3.2. Выбор существующей настройки синхронизации.
Как уже было сказано ранее, если с БП настройка синхронизации в УНФ осуществлялась в любом из имеющихся вариантов, кроме “ через файл, без подключения к другой программе”, то необходимо продолжить существующую настройку. Для этого в окне синхронизации данных необходимо перейти по гиперссылке “Настройки синхронизации данных”.
В открывшейся форме должна быть строка с незавершенной настройкой. Статус настройки будет отображаться в колонке “Состояние”.

Далее необходим два раза кликнуть по данной незавершенной настройке, после чего будет открыта форма с этапами настройки. Напротив этапа “Настроить параметры подключения” будет стоять галочка. Данный этап является выполненным.
3.4. Конфигурирование правил отправки и получения данных
Поскольку первый этап у нас выполнен, то выбираем следующий этап “Настроить правила отправки и получения данных”.
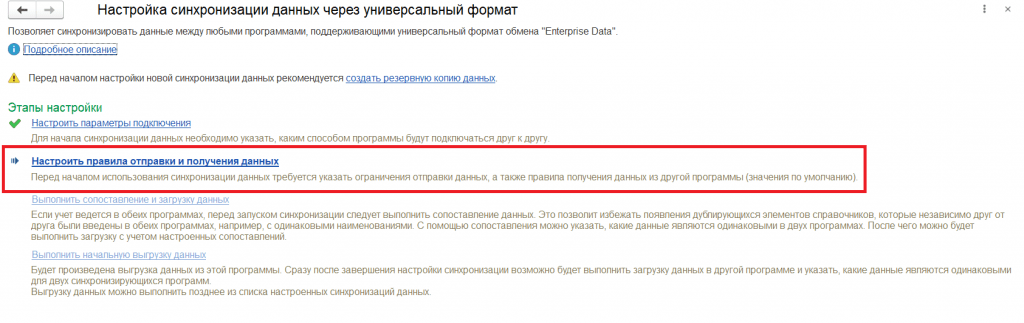
Откроется соответствующая форма с настройками правил отправки и получения данных. На закладке “Правила отправки данных” определяются следующие правила:
- в блоке “Нормативно-справочная информация” одним из вариантов определяется объем информации, отправляемой в УНФ при синхронизации:
- отправлять всю НСИ
- отправлять только используемую в документах НСИ
- не отправлять
- в блоке “Документы” есть возможность определит выгрузку документов в УНФ по одному из следующих правилам:
- отправлять документы с установленной даты
- ручная синхронизация
- не отправлять
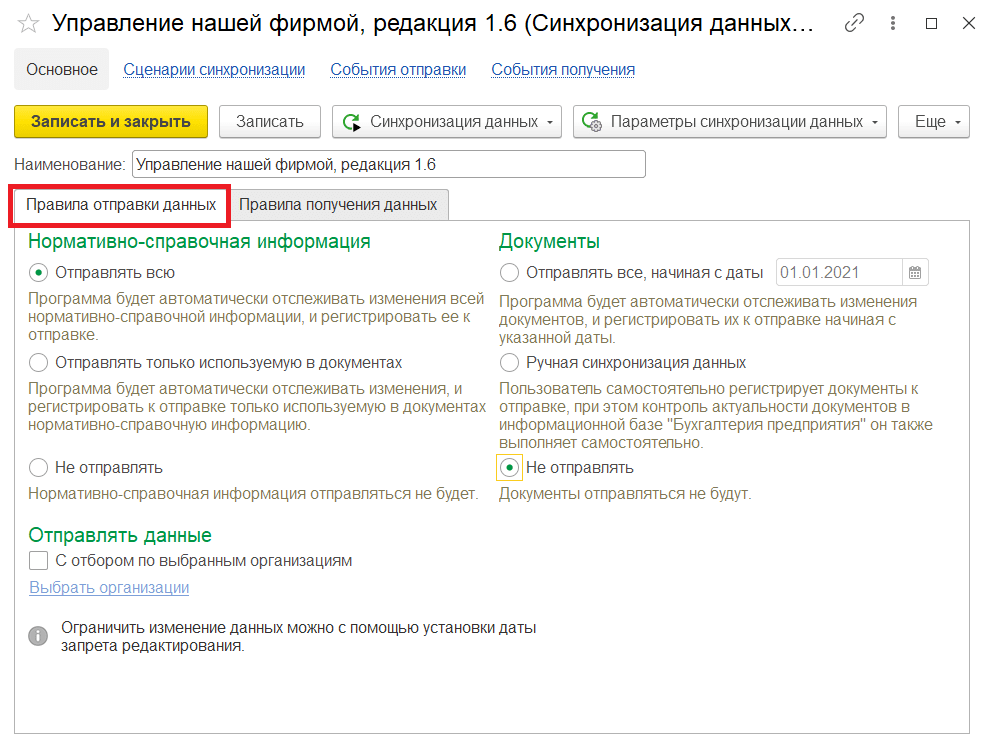
При работе рекомендуется в обоих блоках устанавливать вариант “Не отправлять”, чтобы из УНФ передавалась в БП вся необходимая информация (справочники, документы), а в БП формировались по этим данным регламентные отчеты. При таком варианте работы не будет дублирования данных и риск возникновения ошибок будет меньше.
На второй закладке “Правила получения данных” можно определить значения реквизитов объектов информационной системы, которые будут подставляться по умолчанию.
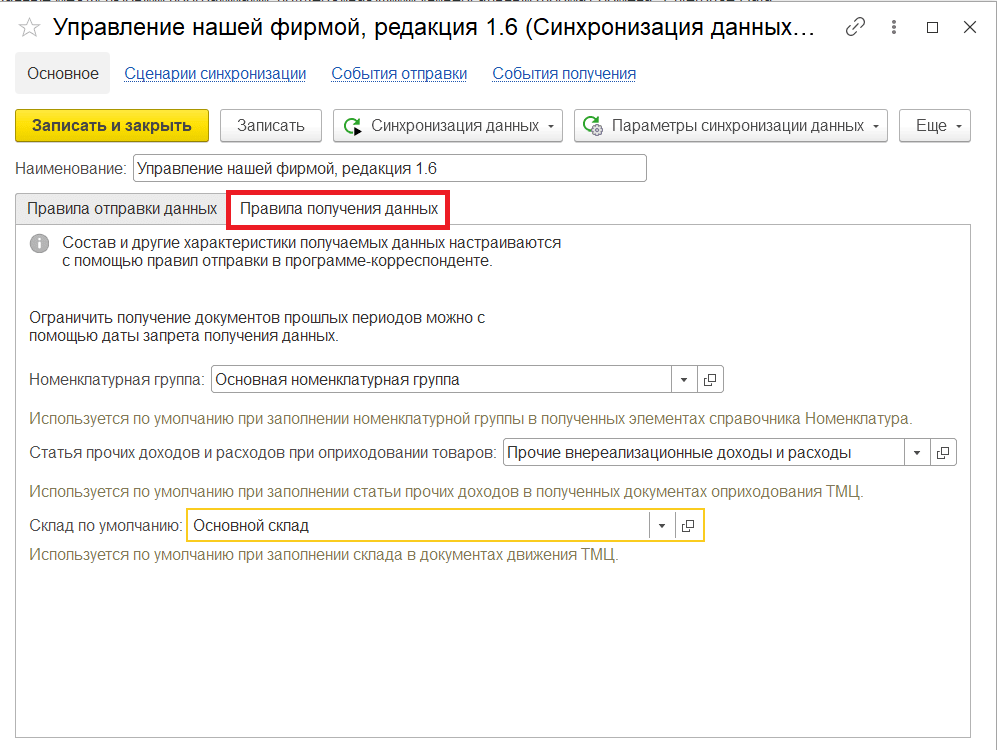
После того все настройки в данной форме будут завершены необходимо нажать на кнопку “Записать и закрыть”
3.5. Сопоставление данных и их загрузка
На данном этапе сопоставляются и загружаются данные, отправленные из УНФ. Если синхронизация сперва настраивалась в БП или же был выбран вариант “ через файл, без подключения к другой программе”, то данный раздел следует пропустить, поскольку данные из УНФ при этих вариантах еще не переданы в БП.
Для остальных вариантов кликаем на “Выполнить сопоставление и загрузку данных”. Запустится процесс анализа сопоставления.

После этого появится окно “Сопоставления данных”. Здесь необходимо указать какие объекты будут соответствовать друг другу. Количество не сопоставленных объектов каждого типа будет выводиться в соответствующей строке в колонке “Осталось”. 100% сопоставление означает, что все объекты УНФ и БП сопоставлены.
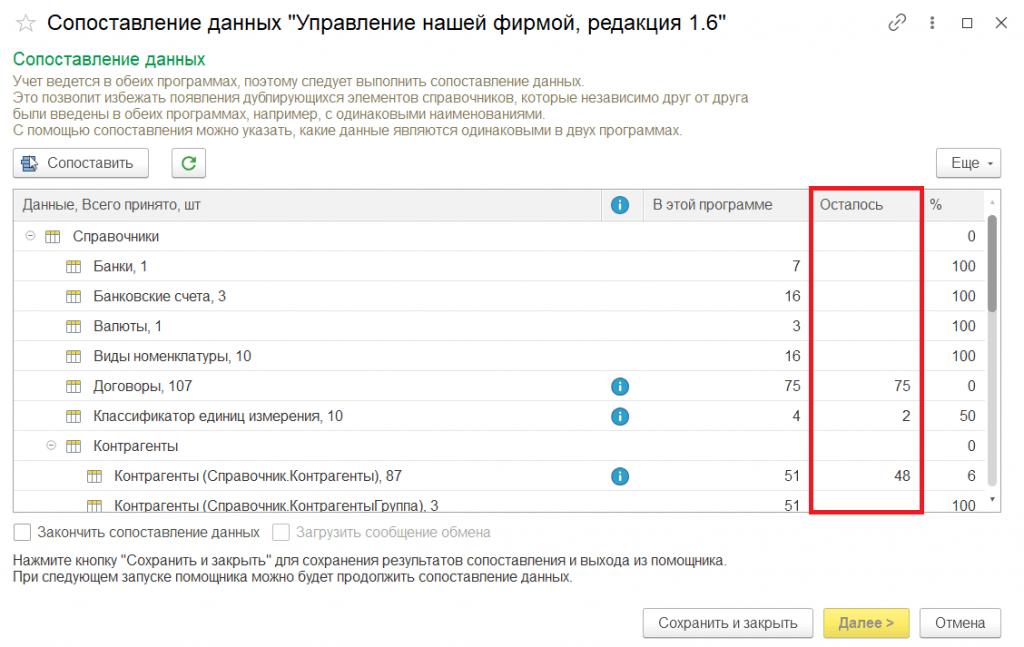
Для сопоставления (исправления) есть возможность провалиться в каждый из объектов, кликнув дважды на нужную строку или нажат на кнопку “Сопоставить” в шапке формы.
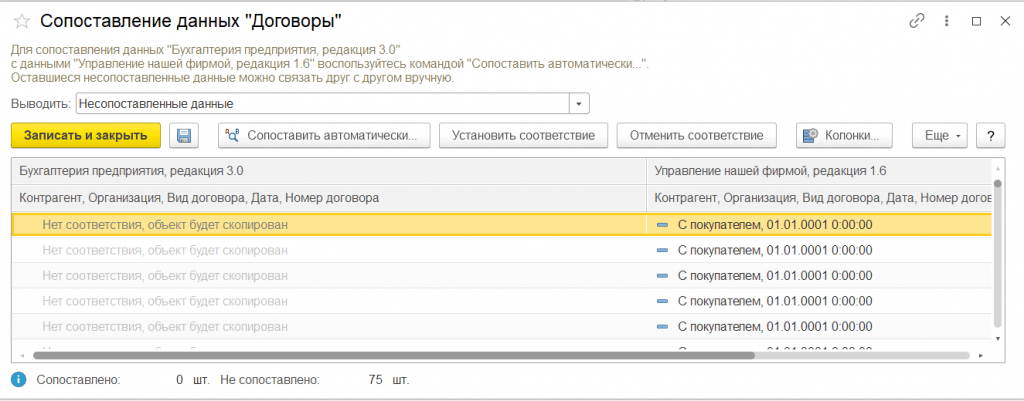
Рекомендуется выполнять полное сопоставление, опять же, чтобы избежать ошибок в дальнейшем. Но также можно и завершить данную операцию без сопоставления всех объектов. Для этого необходимо установит галочку внизу формы “Закончить сопоставление” данных” и нажать на кнопку “Далее”. Система оповестит о том, что не все данные были сопоставлены и на вопрос программы следует нажать “Продолжить”.
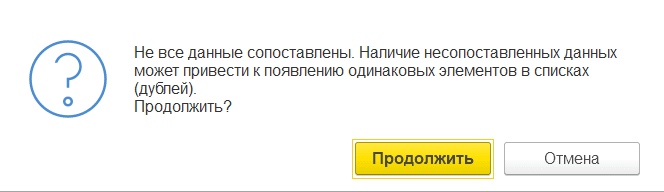
По завершению успешного сопоставления программы выдаст сообщение, что синхронизация завершена. При необходимости можно нажать на гиперссылку “Подробно” и посмотреть какие события записались в журнал регистрации. Далее необходимо нажать на кнопку “Готово”.
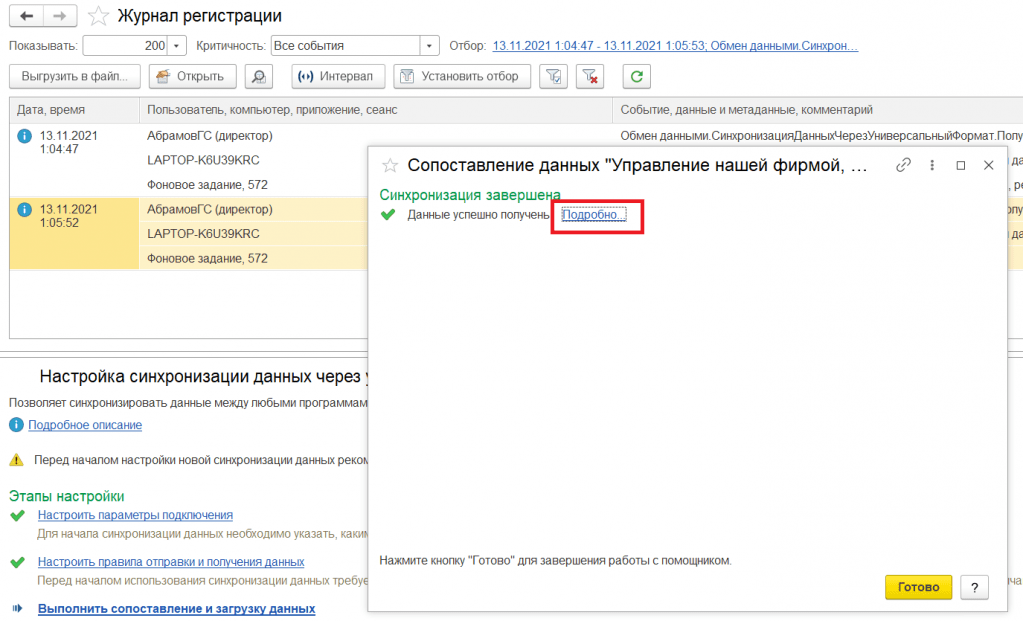
При наличии ошибок в журнале их необходимо исправить и повторить процесс синхронизации.
3.6. Начальная выгрузка информации
Последним шагом необходимо запустить операцию “Выполнить начальную загрузку данных”.
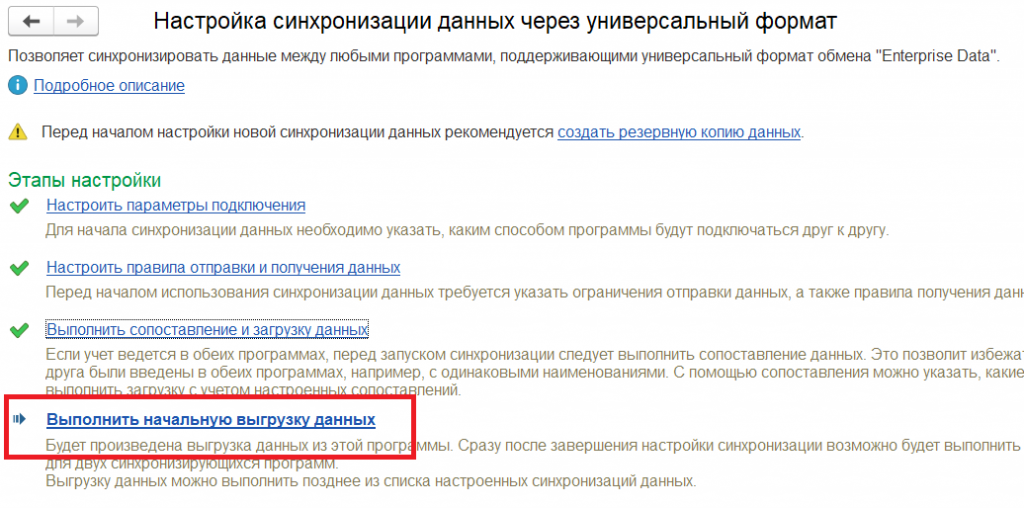
Программа предупредит, что процесс может занять длительное время, в зависимости от канала связи и объема данных. Нажимаем на кнопку “Далее”.

По завершению программа сообщит, что выгрузка успешно завершена
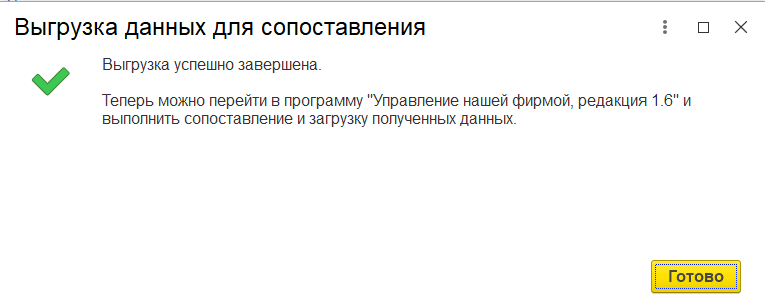
3.7. Подготовка к следующему этапу
Настройки синхронизации со стороны БП выполнены. Далее необходимо перейти в УНФ и также сопоставить данные, и выполнить загрузку того, что было отправлено в УНФ из БП. Дальнейшие действия описаны в разделе 4. Сопоставление и синхронизация информации в 1С: Управление нашей фирмой/
В том случае если настраивать синхронизацию вы начали в БП, то необходимо выполнить настройку синхронизации в УНФ по разделу 2. Настройка синхронизации в 1С: Управление нашей фирмой.
Если же был выбран способ синхронизации через файл, то в УНФ необходимо продолжить настройку с раздела 2.3. Конфигурирование правил отправки и получения данных.
4. Сопоставление и синхронизация информации в 1С: Управление нашей фирмой
Если синхронизация была начата в БП иди был вариант настройки синхронизации через файл, то данный радел следует пропустить.
Для завершения настройки заходим в УНФ под пользователем с административными правами открываем пункт “Синхронизация данных” в разделе программы “Синхронизация данных”. Далее переходим по ссылке “Настройки синхронизации данных”. По кнопке “Синхронизировать” получим актуальные данные из конфигурации БП.

Если в настройках отправки данных со стороны БП (раздел 3.4. Конфигурирование правил отправки и получения данных) была отмечена выгрузка НСИ и документов, то программа предложит сопоставить данные, полученные из БП. Если же НСИ и документы выгружаются только из УНФ в БП, то сопоставление выполнять не требуется.
По завершению синхронизации программа оповестит об успешном завершении синхронизации.
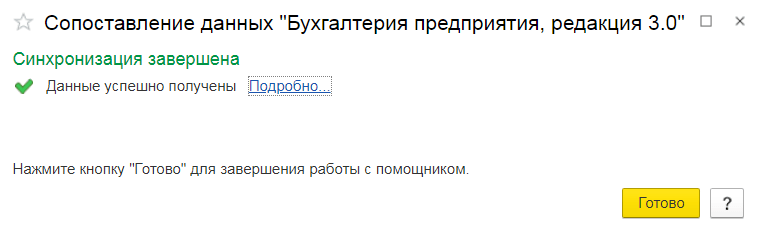
По завершению данного этапа настройка синхронизации между базами УНФ и БП будет закончена.
5. Выполнение синхронизации
5.1 Ручная и автоматическая синхронизация
Исходя из названия - ручная, для выполнения синхронизации между программами нам придется запускать синхронизацию вручную. При запуске синхронизации таким способом будет выводится окно помощника, где необходимо будет следовать по его шагам.
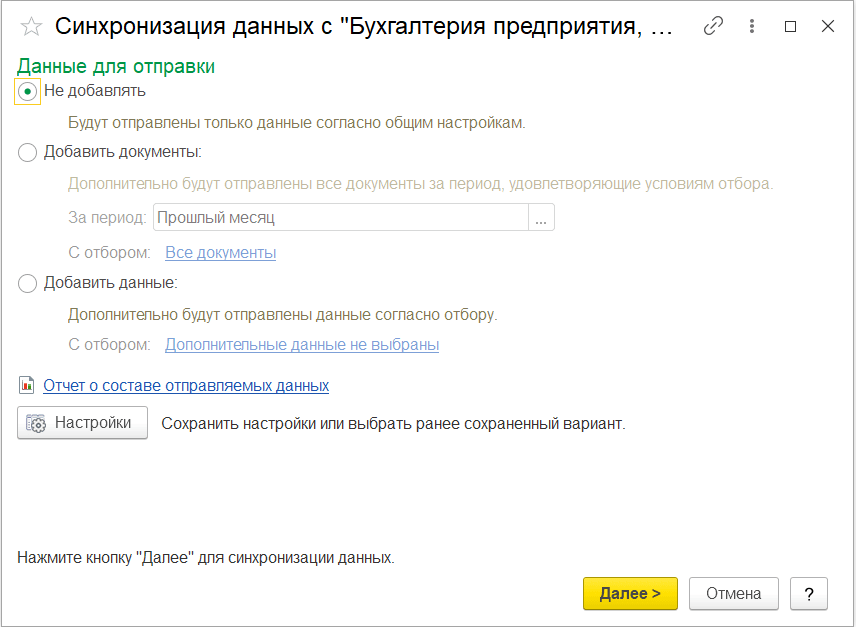
Автоматическая синхронизация выполняется автоматически и не требует участие пользователя. Все, что необходимо сделать – это настроить расписание синхронизации. Для этого в настройках синхронизации необходимо выбрать нужную настройку, далее нажать на кнопку “Настроить” и в открывшемся окне перейти по гиперссылке “Сценарии синхронизации”.
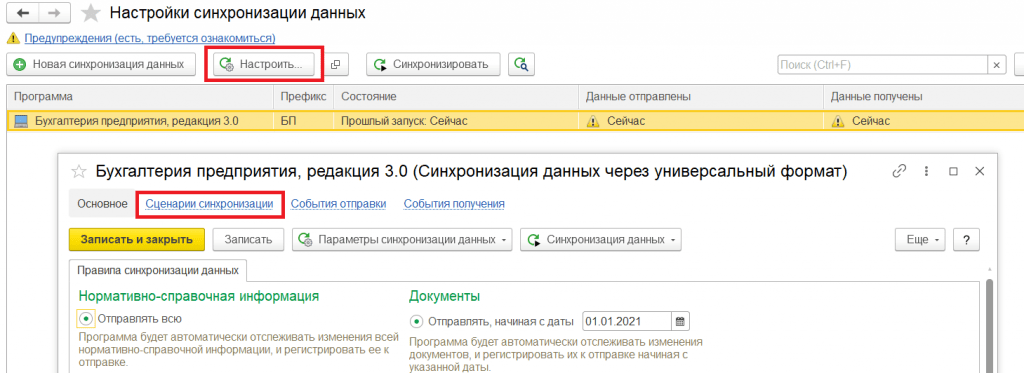
Далее необходимо создать новый сценарий, установить в нем галочку “Автоматически по расписанию” и настроить нужное расписание. В нашем примере синхронизация будет выполняться раз в час.
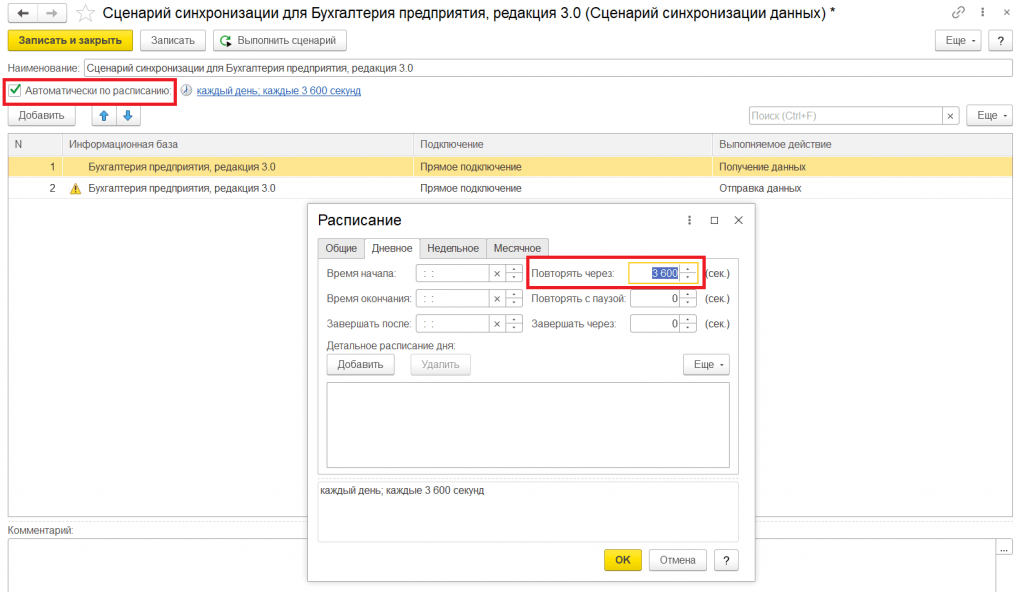
Автоматическая синхронизация всегда может быть запущена вручную. К примеру, это может потребоваться тогда, когда срочно возникла необходимость перегрузить какие-либо документы или позиции справочника.
5.2 Правила синхронизации
Для объектов информационных систем при синхронизации имеются определенные правила:
- В синхронизации участвуют проведенные документы. Также документы проводятся повторно после перегрузки в другую программу.
- Объекты, помеченные на удаление в одной базе при синхронизации в другой программе, станут такими же.
- Те объекты (справочники и документы), которые участвуют в синхронизации первый раз сопоставляются по определенным данным (к примеру, для элементов справочника “Организации” – это “Наименование” и “ИНН”). В последующих синхронизациях они будут сопоставляться во внутреннему присвоенному идентификатору.
- В синхронизации участвуют все объекты, которые удовлетворяют правилам отправки (разделы 2.3 и 3.4) и загрузки ( раздел 2.1 и 3.2)
- При отправке данных из УНФ в БП счет затрат для операций будет определяться настройками, установленными в программе БП. При изменении счетов и документов расчета в УНФ, их перезапись в БП не происходит.
5.3 Запуск синхронизации
- Для запуска синхронизации необходимо войти в программу под пользователем с административными правами.
- Открыть форму настройки синхронизации:
- В УНФ: Настройки – Синхронизация данных – Настройки синхронизации данных
- В БП: Администрирование – Синхронизация данных – Настройки синхронизации данных. Как видим разработчики фирмы 1С стараются делать такой интерфейс, чтобы сервисные функции разных конфигураций находились в одном месте для удобства использования.
- Выделить нужную настройку синхронизации в списке
- Осуществить запуск синхронизации при помощи кнопок в шапке формы.

- В случае если по завершению синхронизации программа выдала предупреждения, то их можно посмотреть в колонках “Данные получены” или “Данные отправлены”, нажав на гиперссылку в соответствующей колонке.
5.4 Дополнительные действия при синхронизации
В открытой форме настроек синхронизации доступны следующие операции:Действие Порядок выполнения в программе
Создание новой настройки синхронизации
Изменение существующей настройки синхронизации
Либо два раза кликнуть по строке настройки
Просмотр состава отправляемых данных
Просмотр событий отправки\получения данных в журнале регистрации Нажать правой клавишей мыши по строке с настройкой, выбрать нужный пункт
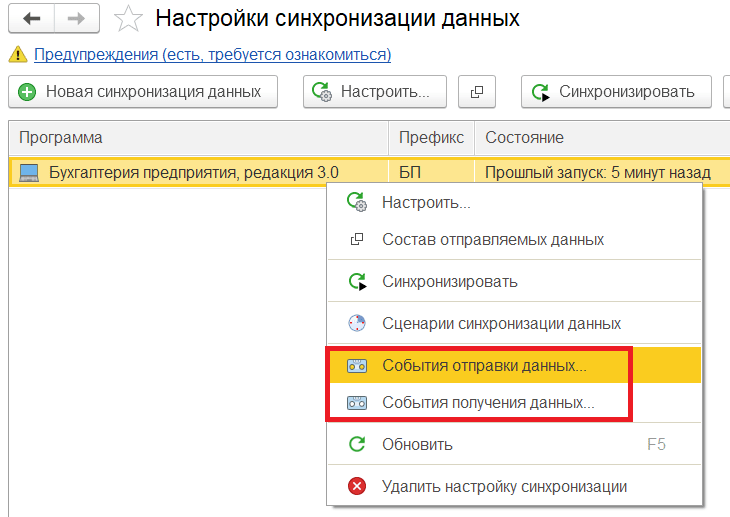
Обновление сведений настроек синхронизации данных Клавиша “F5”
Удаление настройки синхронизации данных Нажать правой клавишей мыши по строке с настройкой, выбрать нужный пункт “Удалить настройку синхронизации”.
6. Предупреждения и сведения о синхронизации УНФ и БП
При синхронизациях могут возникать различные проблемы, которые необходимо отслеживать и своевременно исправлять, чтобы в дальнейшем эти проблемы не повлияли на ведение учета.Если при синхронизации есть предупреждения, соответствующая гиперссылка будет выведена в шапке формы. Нажав на гиперссылку “Предупреждения” можно открыть форму предупреждений и изучить его детально.
В шапке формы имеются закладки, в которых по категориям разбиты имеющиеся предупреждения.
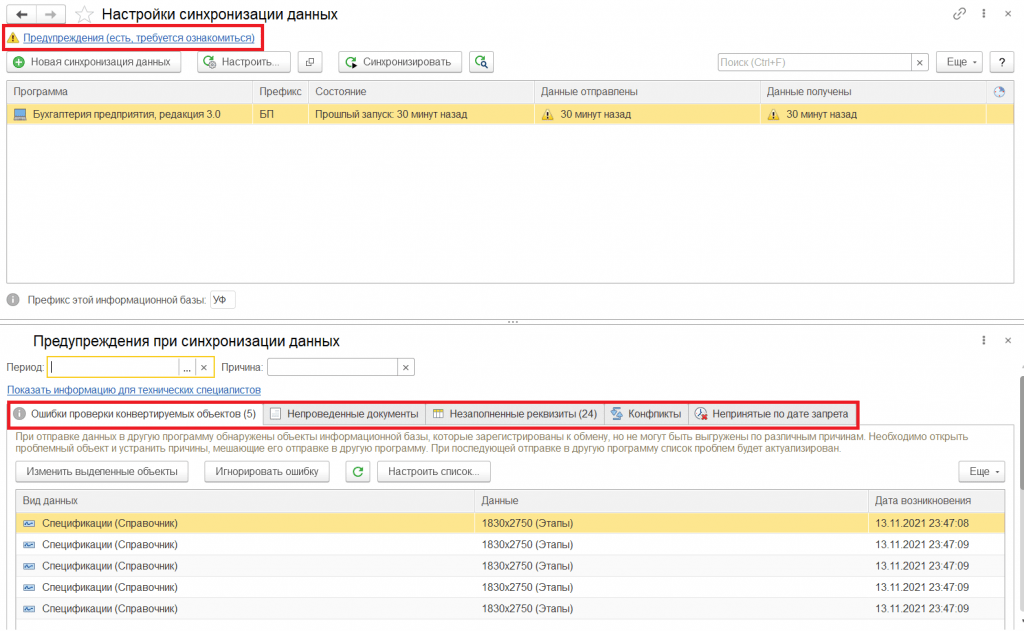
1С.ERP. Управление предприятием 2— это продукт используют, например те производственные предприятия, которые поэтапно заказывают товар. У...
Главные отличительные особенности конфигураций «1С Документооборота 8»
При заключении договора 1С: ИТС вам становятся доступны различные возможности системы. Их количество зависит о того, что вы выбрали, а именно...


