Обновление 1С:Бухгалтерии
Обновление 1С:Бухгалтерии
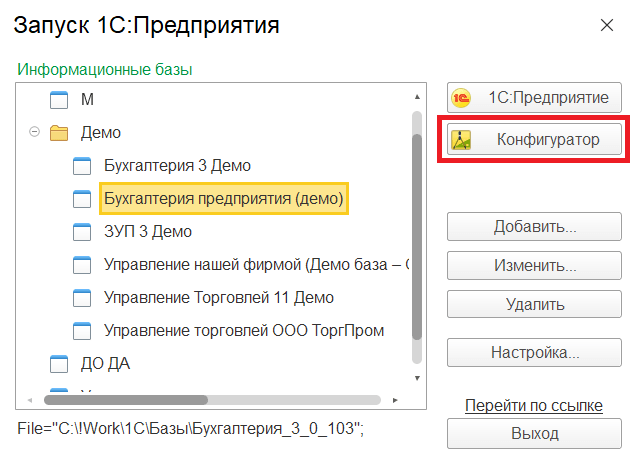
Действия, описанные ниже будут актуальны не только для программного продукта 1С Бухгалтерия, но и для других программ фирмы 1С, таких как Зарплата и Управление Персоналом, Управление Нашей Фирмой, Управление Торговлей и др. Также отметим, что все описанное ниже будет применимо для типовых конфигураций – то есть тех, в код которых не были внесены изменения.
Также у пользователей возникает вопрос - а как часто следует выполнять обновление? Здесь мнения расходятся. Кто-то обновляется с выходом каждого обновления. Кто-то делает это с периодичностью или же когда перестают сдаваться регламентные отчеты в различные фонды и пр.
Обновляться можно двумя способами:
1) Автоматически через интернет в пользовательском режиме. Здесь же можно настроить автоматическое обновление.
2) Через скачанный файл обновления с сайта с обновлениями 1С в режиме конфигуратора.
Перед тем как приступить к обновлению, рекомендуется делать архивную копию (выгрузку) информационной базы. При неудачном обновлении и повреждении базы, вы всегда сможете развернуть архивную копию с актуальными в ней данными.
Для того чтобы сделать выгрузку необходимо запустить программу в режиме “Конфигуратор”
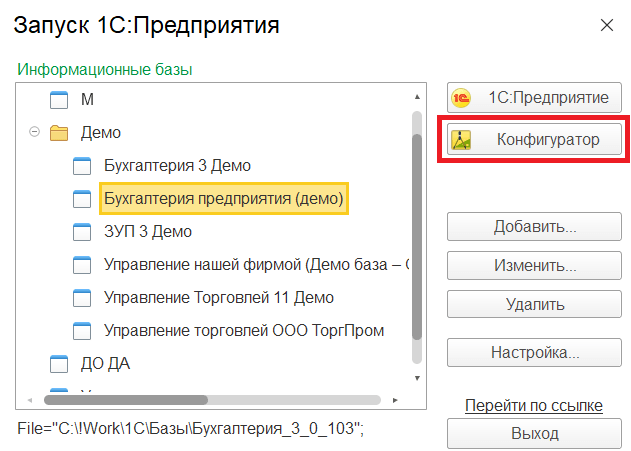
После открытия конфигуратора выбрать пункт меню “Администрирование” и далее пункт “Выгрузить информационную базу”. Обратите внимание, что при выгрузке в базе не должно быть пользователей.
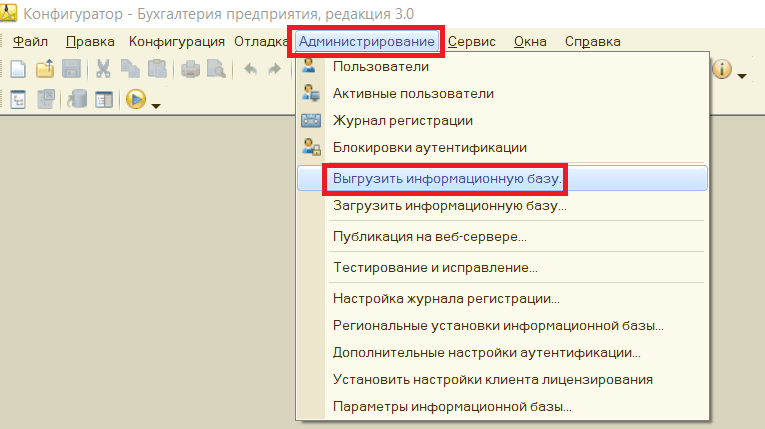
В открывшемся окне выбираем каталог, куда будет сохранен файл выгрузки с расширением *.dt и нажимаем “Сохранить”. По завершению программа выдаст сообщение о том, что выгрузка базы в файл завершена.
Также можно сделать выгрузку, не заходя в конфигуратор. Для этого необходимо зайти в базу под пользователем с административными правами. Далее перейти в раздел программы “Администрирование” и выбрать пункт “Обслуживание”. Далее в открывшемся окне нажимаем на гиперссылку “Создание резервной копии”. Выбираем каталог, куда будет сохранена резервная копия.
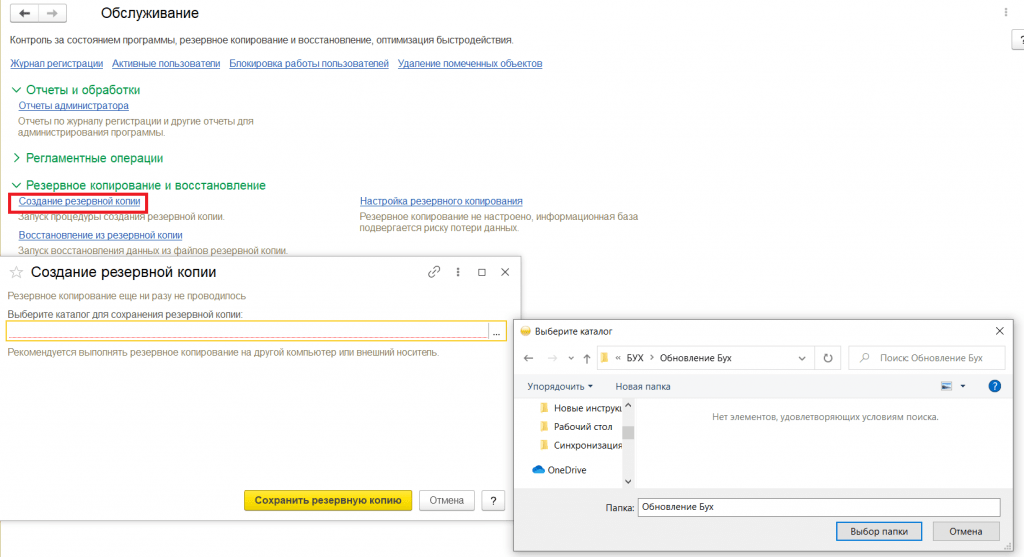
Следующим шагом посмотрим, какой у нас релиз программы. Открываем меню “Сервис и настройки” и дале выбираем команду о “О программе”.
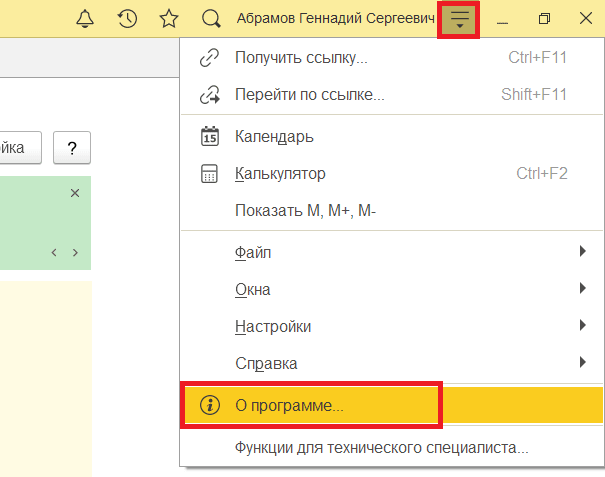
В открывавшемся окне смотрим в информацию о конфигурации
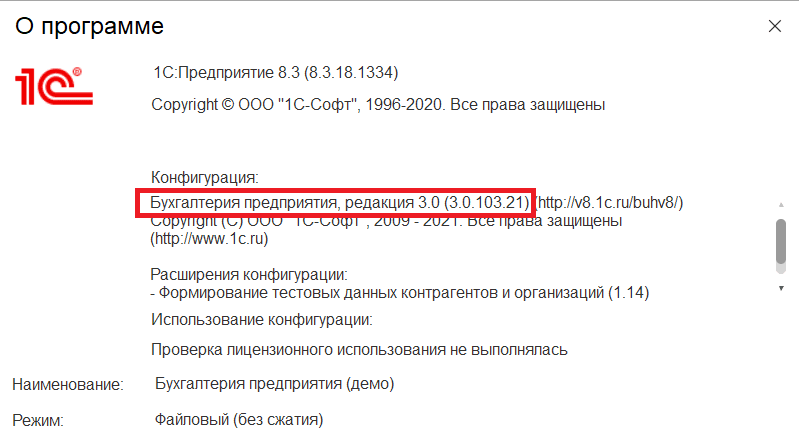
Сразу следует отметить, что для обоих способов обновления необходимо наличие доступа на портал http://portal.1c.ru/. То есть у вас должен быть логин и пароль для входа для доступа и программный продукт должен быть зарегистрирован в личном кабинете на портале.
И так рассмотрим первый способ, которым можно обновить релиз программы. В некоторых случаях для соединения с интернетом может потребоваться указания имени пользователя и пароля на прокси-сервер. Такую информацию можно узнать у системного администратора. Таже если база работает в серверном режиме, то необходимо будет указать логин и пароль администратора кластера и адрес сервера. Пользователей при таком варианте обновления также не должно быть в базе.
Переходим в раздел программы “Администрирование” и далее выбираем пункт “Интернет-поддержка и сервисы”. Далее раскрываем подраздел “Настройки интернет поддержки” и нажимаем на кнопку “Подключить”.
В открывшемся окне указываем логин и пароль на Портал 1С. Далее нажимаем “Войти”.
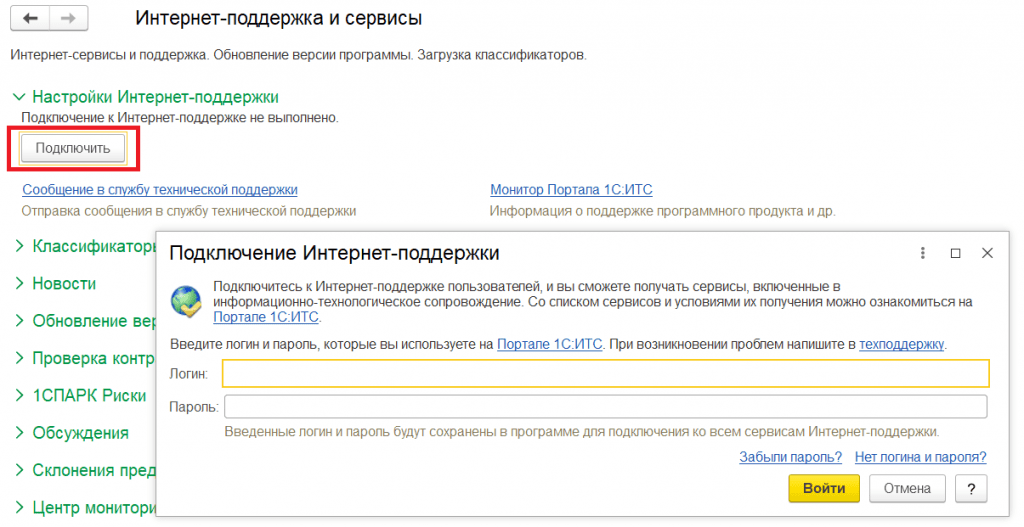
Если все указано верно, то программа покажет сообщение, что интернет-поддержка подключена.
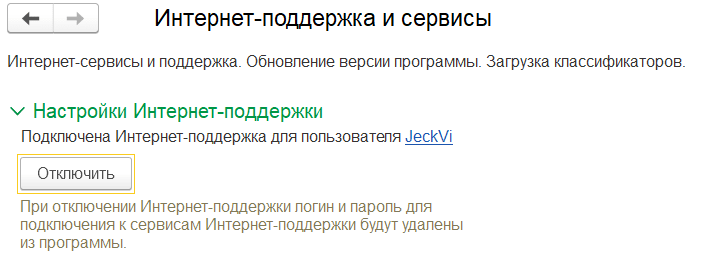
Далее в форме интернет-поддержки раскрываем подраздел “Обновление версии программы”. Здесь можно настроить автоматическую проверку обновление. К примеру, можно выбрать вариант проверки при запуске программы, либо настроить проверку по расписанию.
Также можно установить галочку “Загружать и устанавливать исправления (быстрые обновления) автоматически” и аналогичным образом настроить расписание.
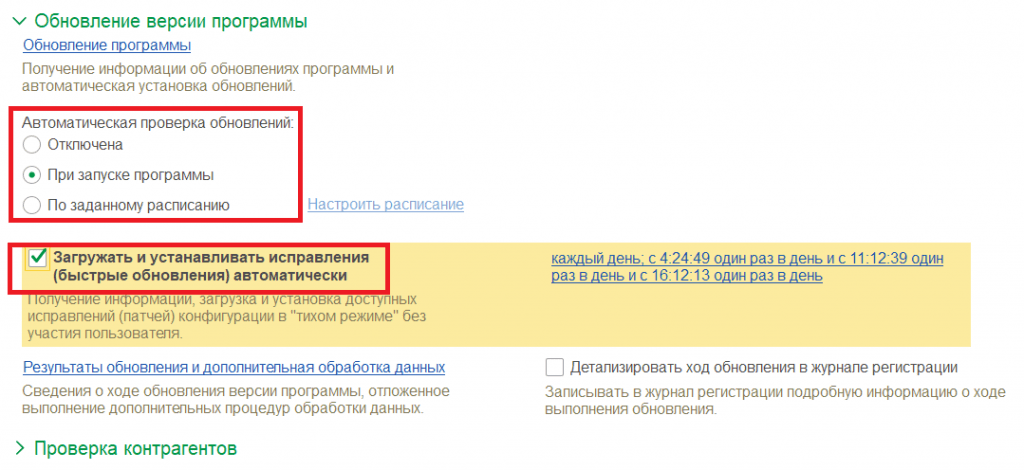
Далее для обновления нажимаем на гиперссылку “Обновление программы”. Откроется окно с информацией об обновлении. Обратите внимание, что здесь же доступно обновление при помощи файла, о чем будет рассказано ниже при втором способе обновления. Нажимаем в данном окне “Далее”.
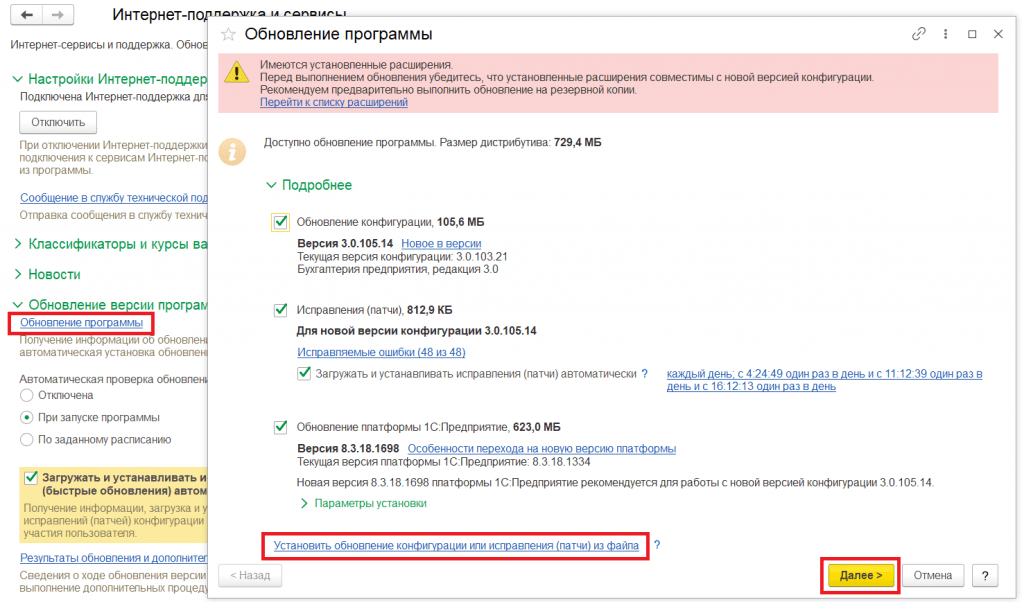
В следующем окне с полями логина и пароля еще раз нажимаем “Далее”. Если база клиент-серверная, то необходимо указать имя пользователя и пароль, а также параметры администрирования кластера. Если база файловая, то данного окна не будет.
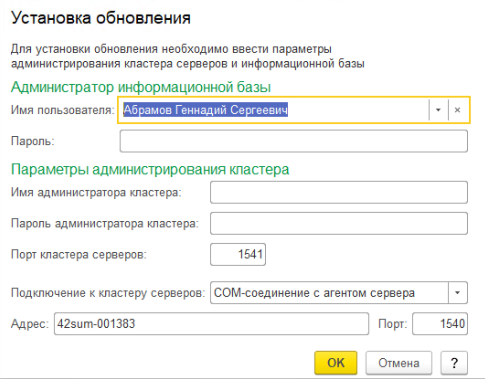
Далее выбираем способ установки (когда будет установлено обновление) и нажимаем “Далее”.
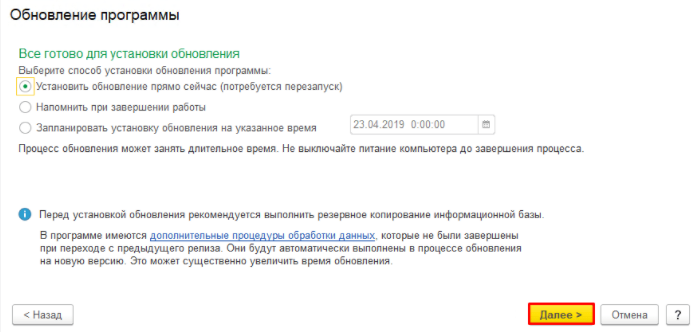
Если выбрали вариант “установить прямо сейчас”, то в следующем окне можно выбрать один из вариантов - создавать или нет резервную копию. Если выгрузка еще не была сделана, то можно ее сделать на данном этапе. Если выгрузка была сделана, то можно выбрать вариант “Не создавать резервную копию”.
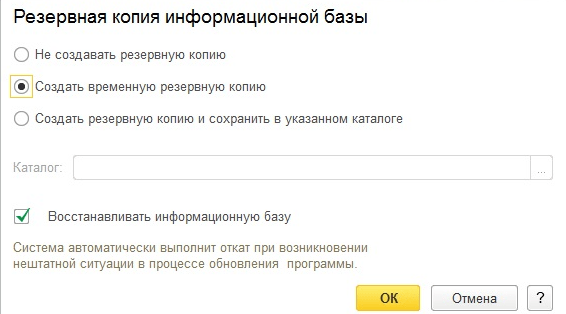
Далее следуем по шагам, дожидаемся завершения обновления, по окончанию которого программа выдаст следующее сообщение
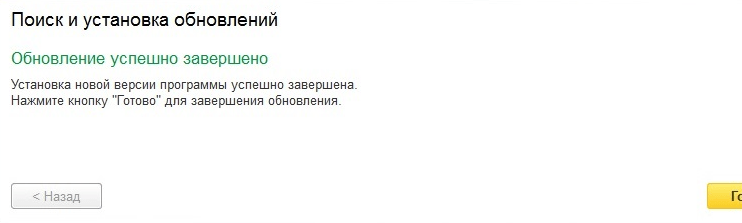
После чего можно посмотреть информацию о программе, в которой уже будет указан обновленный релиз.
Второй способ обновления – через файл при помощи конфигуратора. Заходим на портал 1С. Открываем сайт с обновлениями и находим в списке строку с программой Бухгалтерия 3.

Переходим по ссылке. Далее выбираем нужный нам релиз и проваливаемся в него. В следующем окне выбираем “Дистрибутив обновления”.
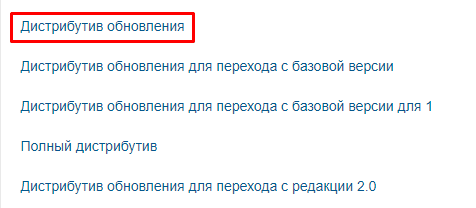
Далее скачиваем архив с обновлением и распаковываем его. Внутри будет файл “setup.exe”.
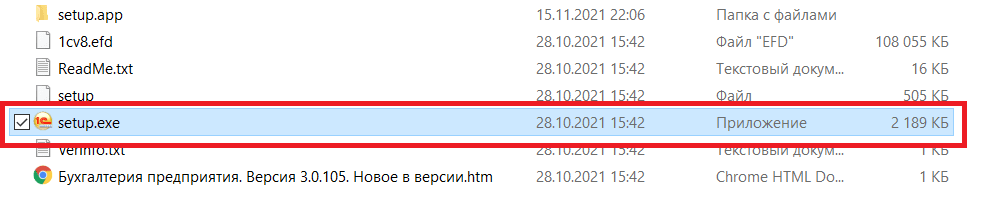
В окне установки нажимаем по очереди “Далее” и “Готово”. Шаблон обновления будет установлен в папку пользователя по умолчанию.
Теперь запускаем базу в режиме конфигуратора. Выбираем пункт “Конфигурация” и далее пункт “Поддержка”. Далее команда “Обновить конфигурацию”.
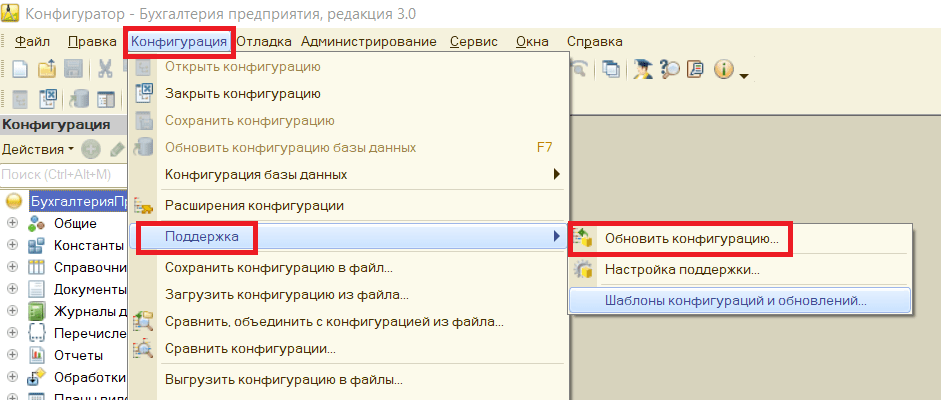
В открывшемся устанавливаем переключатель на пункт “Поиск доступных обновлений (рекомендуется)” и нажимаем “Далее”.
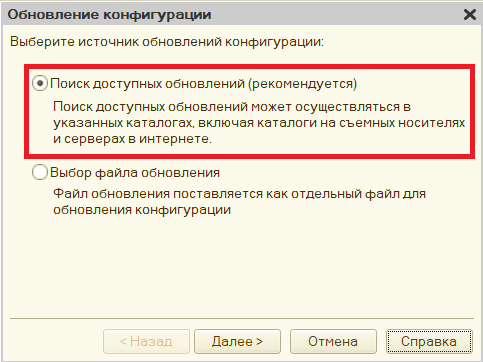
В следующем окне выбираем строку “Искать в текущих каталогах шаблонов и обновлений” и нажимаем “Далее”.
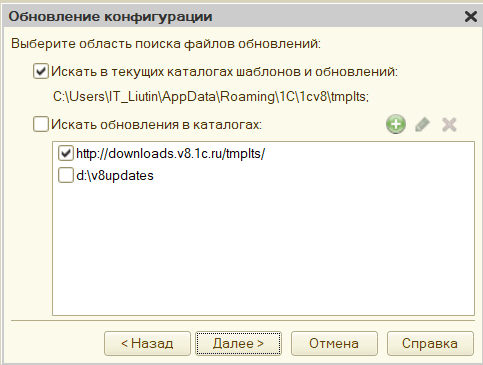
Далее выбираем нужный релиз и нажимаем “Готово”.
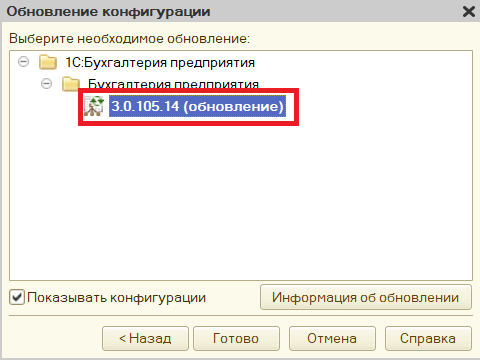
В появившемся информационном окне нажимаем на кнопку “Продолжить обновление”.
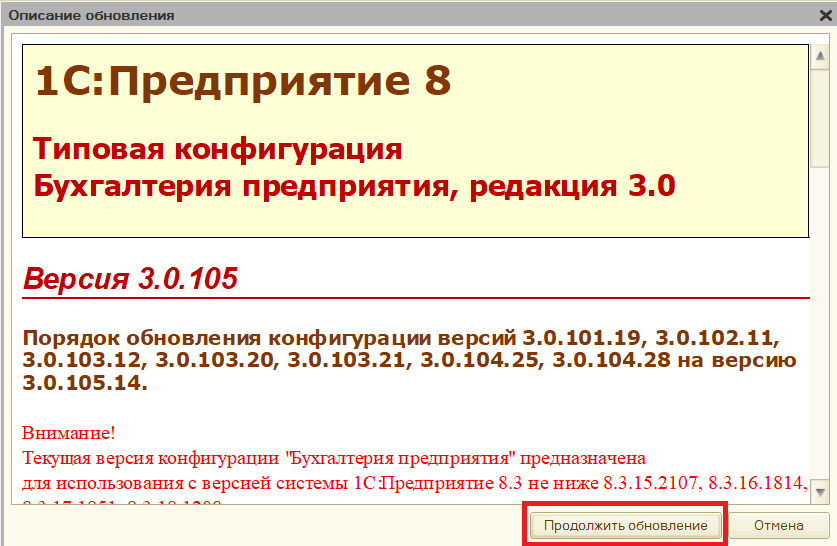
В следующем окне останется проверит текущую версию программу и новую, после чего подтвердить по кнопке “ОК”.

После чего начнется обновление и по завершению появится окно, где программа спросит об обновлении базы данных конфигурации – нажимаем “Да”.
Далее в окне с реорганизацией информации нажимаем “Принять”. На этом обновление программы будет завершено.
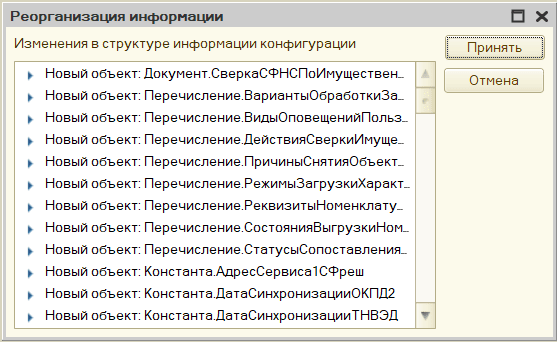
Также у пользователей возникает вопрос - а как часто следует выполнять обновление? Здесь мнения расходятся. Кто-то обновляется с выходом каждого обновления. Кто-то делает это с периодичностью или же когда перестают сдаваться регламентные отчеты в различные фонды и пр.
Обновляться можно двумя способами:
1) Автоматически через интернет в пользовательском режиме. Здесь же можно настроить автоматическое обновление.
2) Через скачанный файл обновления с сайта с обновлениями 1С в режиме конфигуратора.
Перед тем как приступить к обновлению, рекомендуется делать архивную копию (выгрузку) информационной базы. При неудачном обновлении и повреждении базы, вы всегда сможете развернуть архивную копию с актуальными в ней данными.
Для того чтобы сделать выгрузку необходимо запустить программу в режиме “Конфигуратор”
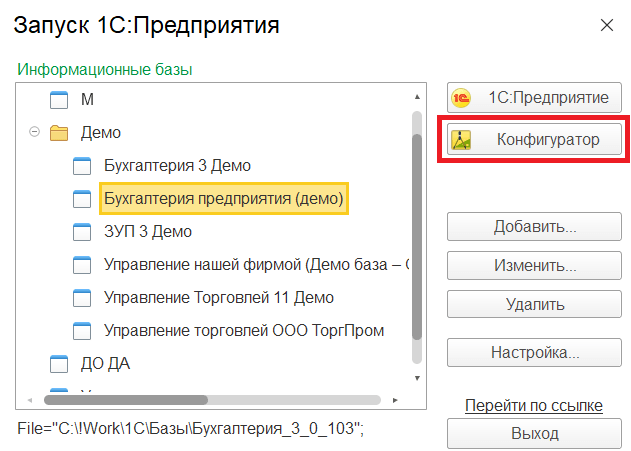
После открытия конфигуратора выбрать пункт меню “Администрирование” и далее пункт “Выгрузить информационную базу”. Обратите внимание, что при выгрузке в базе не должно быть пользователей.
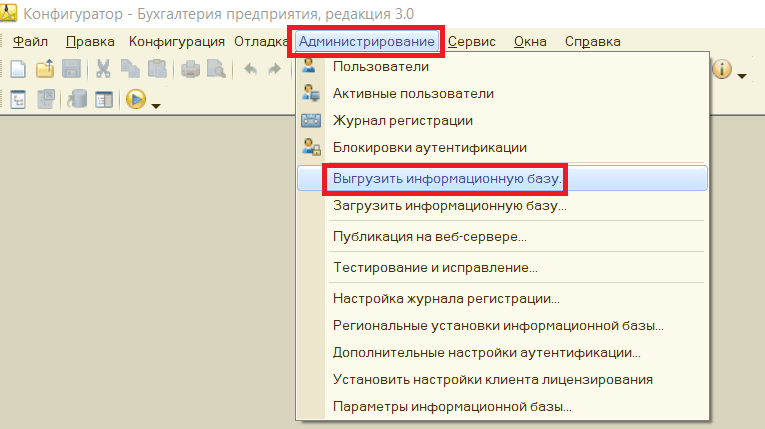
В открывшемся окне выбираем каталог, куда будет сохранен файл выгрузки с расширением *.dt и нажимаем “Сохранить”. По завершению программа выдаст сообщение о том, что выгрузка базы в файл завершена.
Также можно сделать выгрузку, не заходя в конфигуратор. Для этого необходимо зайти в базу под пользователем с административными правами. Далее перейти в раздел программы “Администрирование” и выбрать пункт “Обслуживание”. Далее в открывшемся окне нажимаем на гиперссылку “Создание резервной копии”. Выбираем каталог, куда будет сохранена резервная копия.
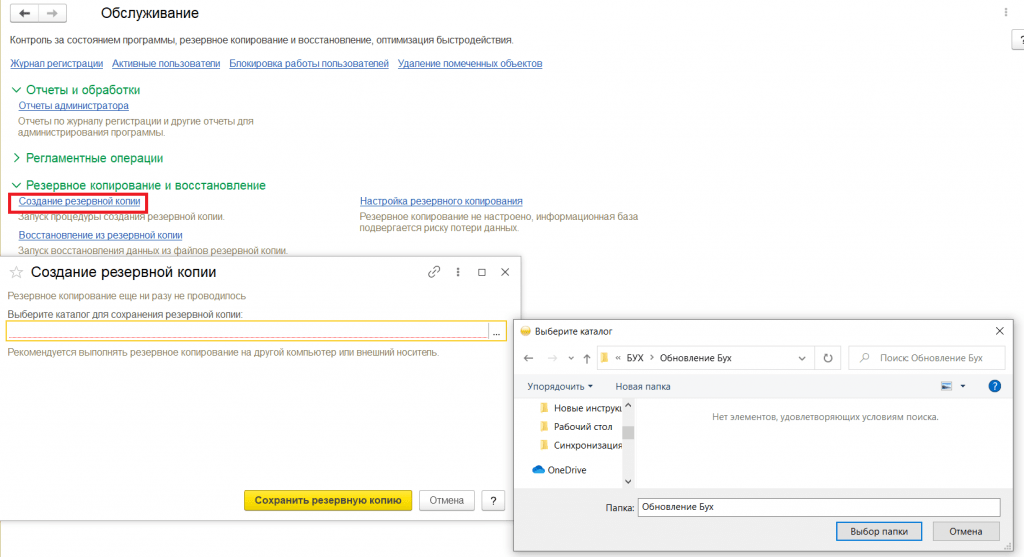
Следующим шагом посмотрим, какой у нас релиз программы. Открываем меню “Сервис и настройки” и дале выбираем команду о “О программе”.
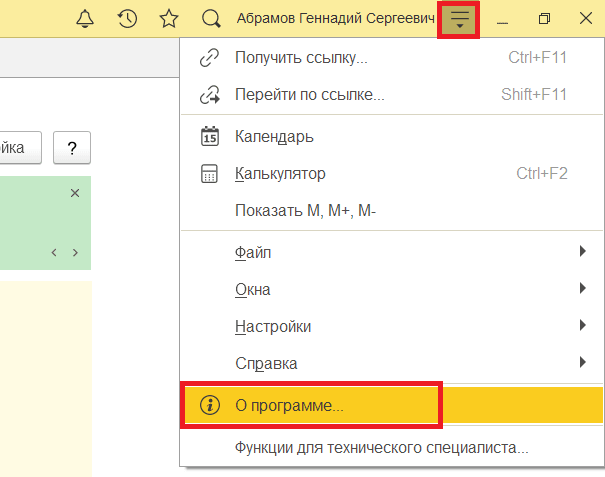
В открывавшемся окне смотрим в информацию о конфигурации
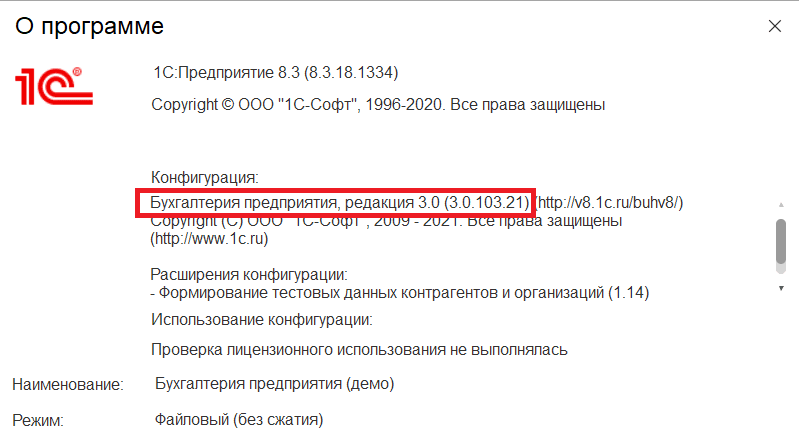
Сразу следует отметить, что для обоих способов обновления необходимо наличие доступа на портал http://portal.1c.ru/. То есть у вас должен быть логин и пароль для входа для доступа и программный продукт должен быть зарегистрирован в личном кабинете на портале.
И так рассмотрим первый способ, которым можно обновить релиз программы. В некоторых случаях для соединения с интернетом может потребоваться указания имени пользователя и пароля на прокси-сервер. Такую информацию можно узнать у системного администратора. Таже если база работает в серверном режиме, то необходимо будет указать логин и пароль администратора кластера и адрес сервера. Пользователей при таком варианте обновления также не должно быть в базе.
Переходим в раздел программы “Администрирование” и далее выбираем пункт “Интернет-поддержка и сервисы”. Далее раскрываем подраздел “Настройки интернет поддержки” и нажимаем на кнопку “Подключить”.
В открывшемся окне указываем логин и пароль на Портал 1С. Далее нажимаем “Войти”.
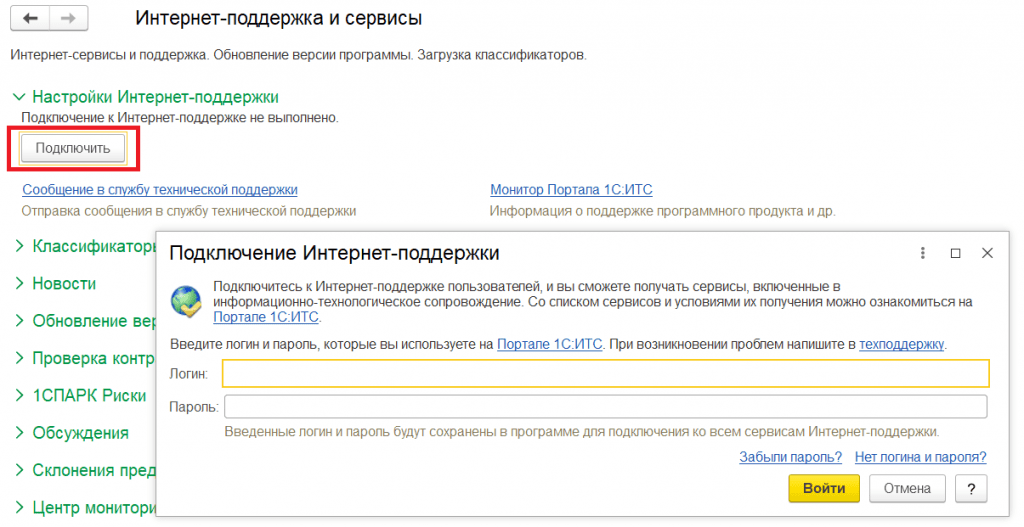
Если все указано верно, то программа покажет сообщение, что интернет-поддержка подключена.
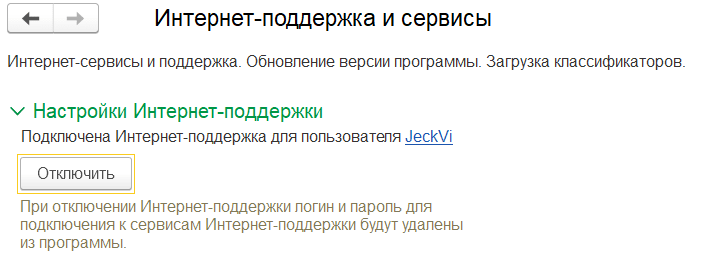
Далее в форме интернет-поддержки раскрываем подраздел “Обновление версии программы”. Здесь можно настроить автоматическую проверку обновление. К примеру, можно выбрать вариант проверки при запуске программы, либо настроить проверку по расписанию.
Также можно установить галочку “Загружать и устанавливать исправления (быстрые обновления) автоматически” и аналогичным образом настроить расписание.
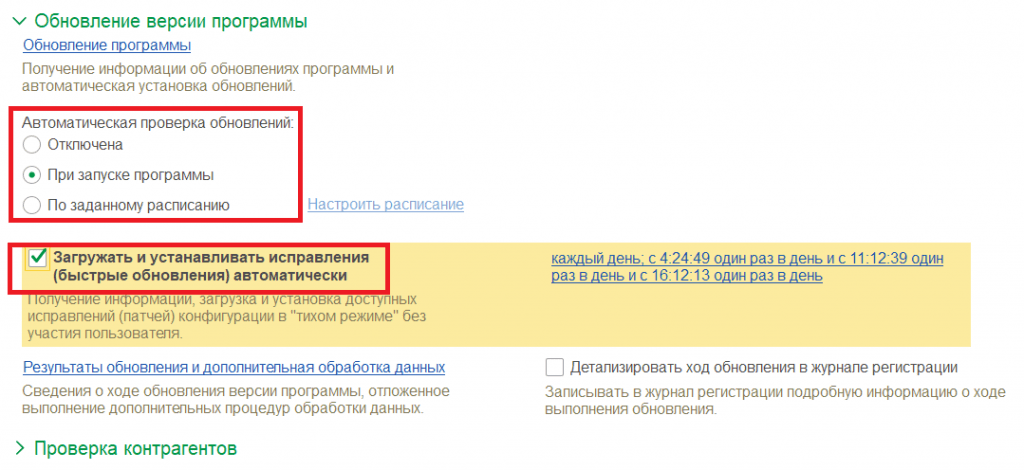
Далее для обновления нажимаем на гиперссылку “Обновление программы”. Откроется окно с информацией об обновлении. Обратите внимание, что здесь же доступно обновление при помощи файла, о чем будет рассказано ниже при втором способе обновления. Нажимаем в данном окне “Далее”.
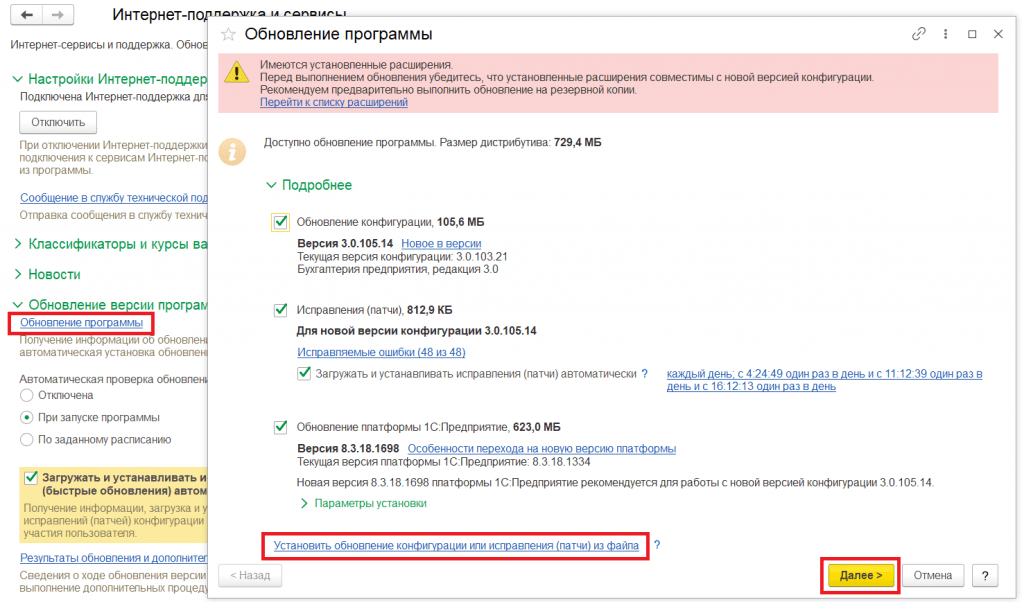
В следующем окне с полями логина и пароля еще раз нажимаем “Далее”. Если база клиент-серверная, то необходимо указать имя пользователя и пароль, а также параметры администрирования кластера. Если база файловая, то данного окна не будет.
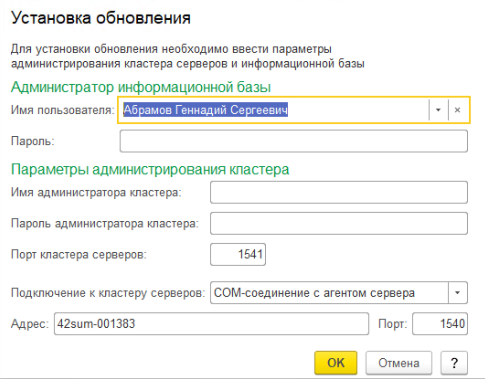
Далее выбираем способ установки (когда будет установлено обновление) и нажимаем “Далее”.
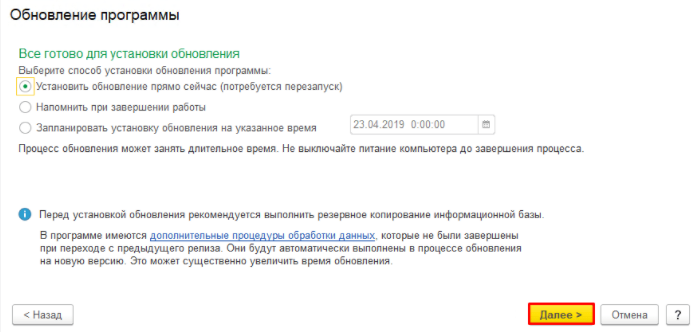
Если выбрали вариант “установить прямо сейчас”, то в следующем окне можно выбрать один из вариантов - создавать или нет резервную копию. Если выгрузка еще не была сделана, то можно ее сделать на данном этапе. Если выгрузка была сделана, то можно выбрать вариант “Не создавать резервную копию”.
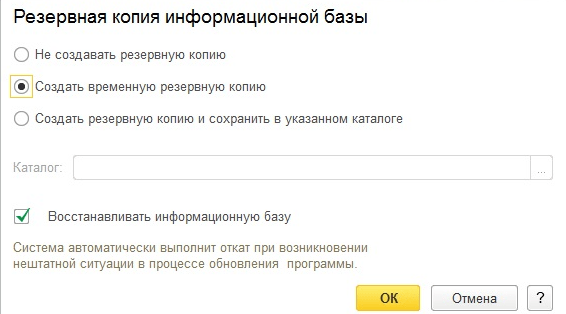
Далее следуем по шагам, дожидаемся завершения обновления, по окончанию которого программа выдаст следующее сообщение
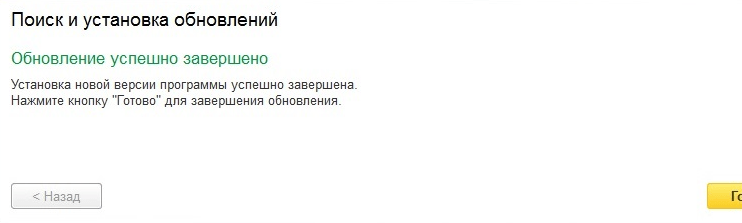
После чего можно посмотреть информацию о программе, в которой уже будет указан обновленный релиз.
Второй способ обновления – через файл при помощи конфигуратора. Заходим на портал 1С. Открываем сайт с обновлениями и находим в списке строку с программой Бухгалтерия 3.

Переходим по ссылке. Далее выбираем нужный нам релиз и проваливаемся в него. В следующем окне выбираем “Дистрибутив обновления”.
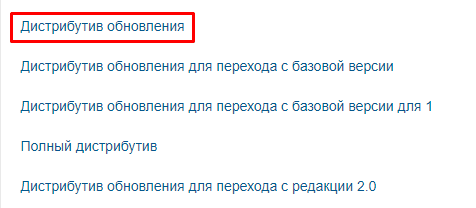
Далее скачиваем архив с обновлением и распаковываем его. Внутри будет файл “setup.exe”.
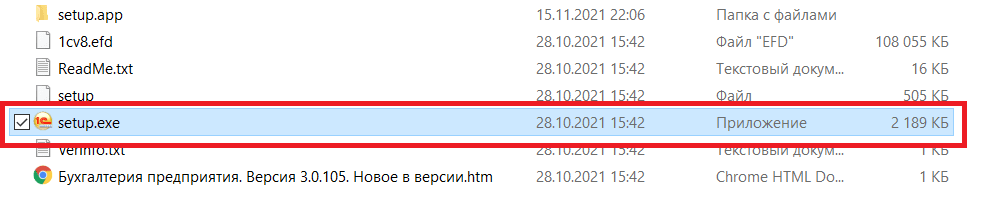
В окне установки нажимаем по очереди “Далее” и “Готово”. Шаблон обновления будет установлен в папку пользователя по умолчанию.
Теперь запускаем базу в режиме конфигуратора. Выбираем пункт “Конфигурация” и далее пункт “Поддержка”. Далее команда “Обновить конфигурацию”.
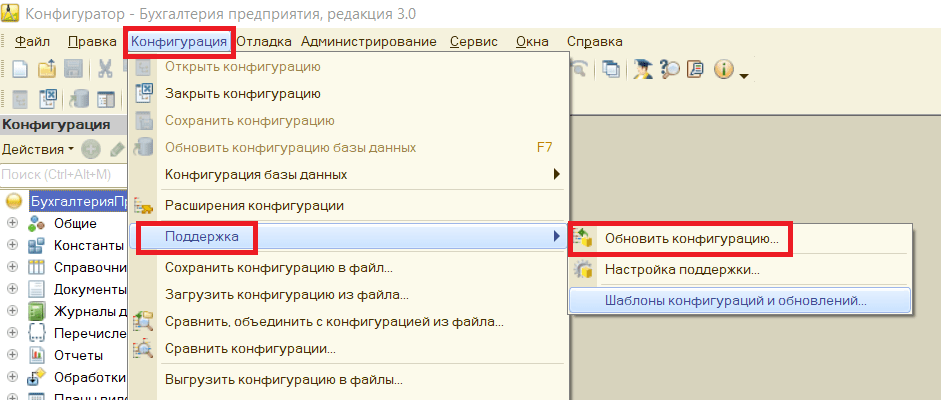
В открывшемся устанавливаем переключатель на пункт “Поиск доступных обновлений (рекомендуется)” и нажимаем “Далее”.
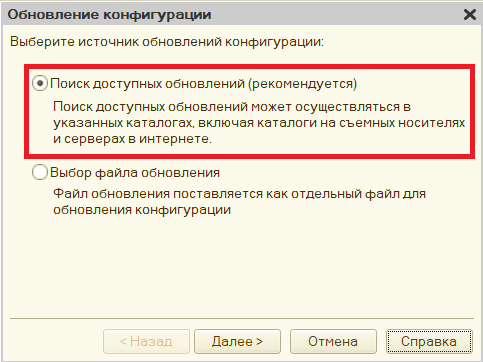
В следующем окне выбираем строку “Искать в текущих каталогах шаблонов и обновлений” и нажимаем “Далее”.
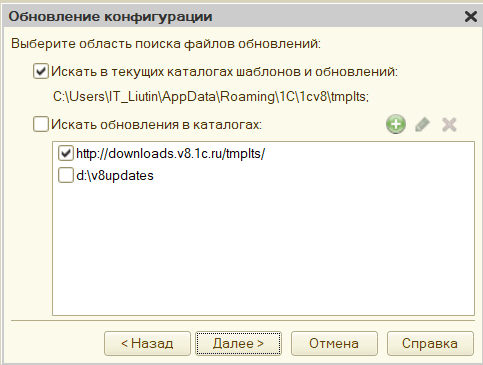
Далее выбираем нужный релиз и нажимаем “Готово”.
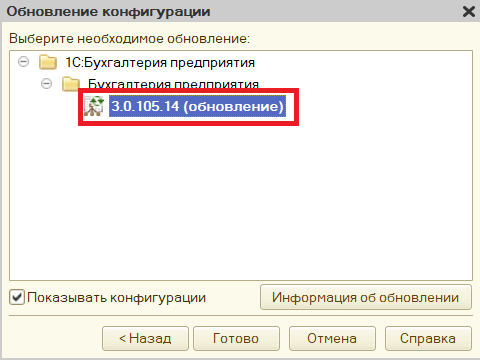
В появившемся информационном окне нажимаем на кнопку “Продолжить обновление”.
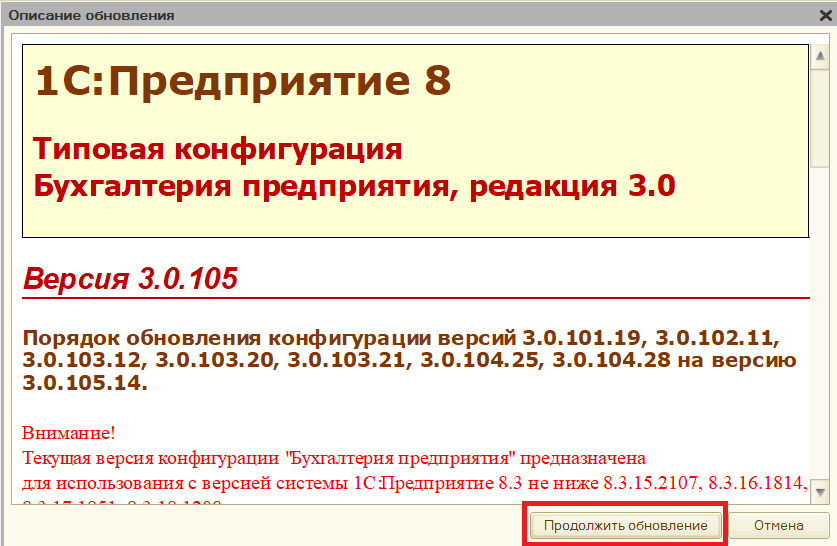
В следующем окне останется проверит текущую версию программу и новую, после чего подтвердить по кнопке “ОК”.

После чего начнется обновление и по завершению появится окно, где программа спросит об обновлении базы данных конфигурации – нажимаем “Да”.
Далее в окне с реорганизацией информации нажимаем “Принять”. На этом обновление программы будет завершено.
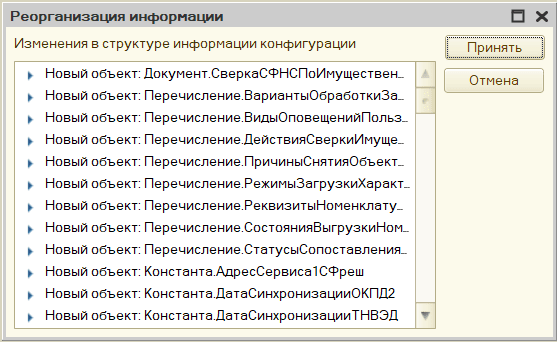
Рекомендуем прочитать еще эти статьи
1С.ERP. Управление предприятием 2— это продукт используют, например те производственные предприятия, которые поэтапно заказывают товар. У...
Главные отличительные особенности конфигураций «1С Документооборота 8»
При заключении договора 1С: ИТС вам становятся доступны различные возможности системы. Их количество зависит о того, что вы выбрали, а именно...

Посоветуйтесь со специалистом, как лучше решить вашу задачу!
Получите бесплатную консультацию нашего ведущего разработчика
Анна Круглова
Руководитель отдела внедрения

