Как установить 1С Управление Торговлей
Установка 1С совсем не сложный процесс, хотя на первый взгляд может показаться, что справиться с этой задачей может только специалист с соответствующими навыками. Материал ниже будет посвящен установке программного продукта 1С Управление торговлей 11 на компьютер с операционной системой Windows. Установка других программ от фирмы 1С, к примеру, таких как Зарплата и Управление Персоналом, Управление Нашей Фирмой, Бухгалтерия и пр. будет осуществляться точно также.
И так, первым делом нам необходим дистрибутив платформы “1C: Предприятие 8”. Данный установленный на компьютер дистрибутив будет служить “платформой”, на которую мы уже будем устанавливать нашу конфигурацию Управление Торговлей.
Первый способ получить дистрибутив – купить “коробку” программы, в которой будет весь необходимый набор: дистрибутив платформы + дистрибутив самой конфигурации. Второй способ – скачать его с сайта 1С с обновлениями программ, найдя там нужный раздел с Технологической платформой.
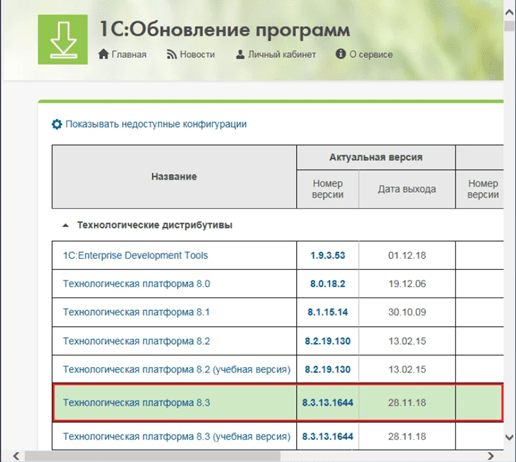
В следующем окне переходим по ссылке “Технологическая платформа 1С Предприятие для Windows”, либо “Технологическая платформа 1С Предприятие (64-bit) для Windows”. Здесь выбор определяется в зависимости от того, какой разрядности ваша операционная система: 32-ух разрядная или 64-ех разрядная. 64-ех разрядная совместима и может работать с 32-ух разрядной, но не наоборот. И третий способ – обратиться к обслуживающей вас франчайзи 1С. Стоит заметить, то при втором и третьем способе требуется наличие договора ИТС (договор информационно-технологического обеспечения).
После того как архив с платформой будет получен, его необходимо распаковать и запустить файл Setup.exe
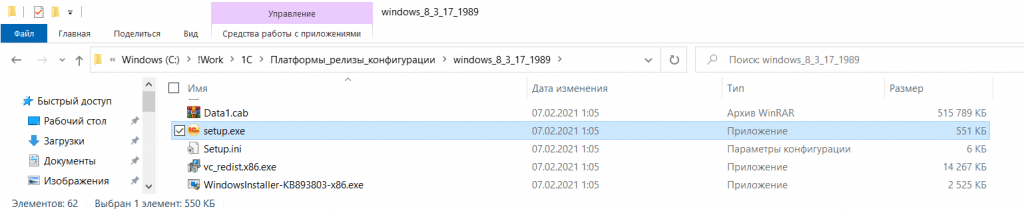
Далее необходимо следовать пошаговым инструкциям установки и нажимать кнопку “Далее”. В последнем окне будет информация, что установка завершена.
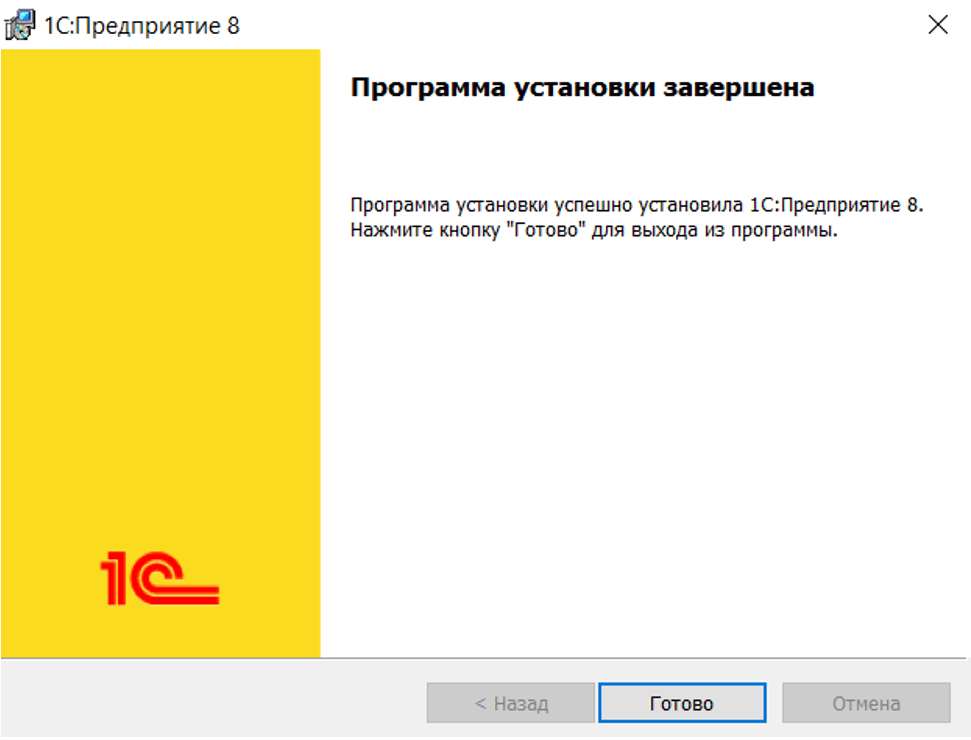
После установки на вашем рабочем столе появиться новый ярлык "1С Предприятие". Если его запустить, то откроется окно с пустым списком информационных баз.
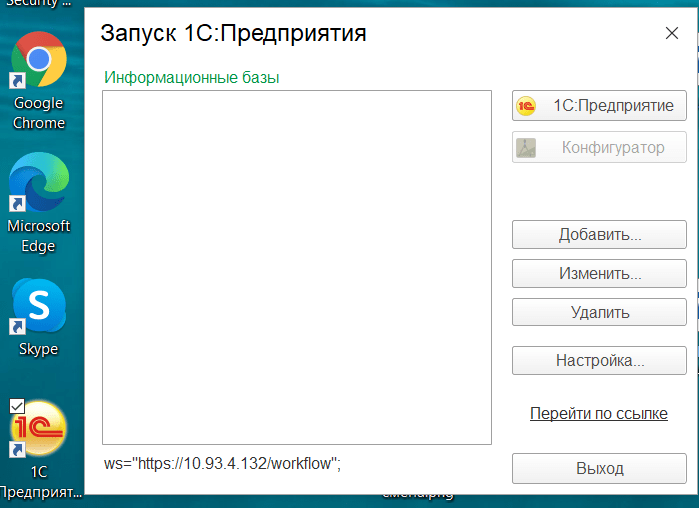
Следующим шагом устанавливаем саму конфигурации Управление Торговлей. Аналогично платформе необходимо запустить файл установщика конфигурации Setup.exe
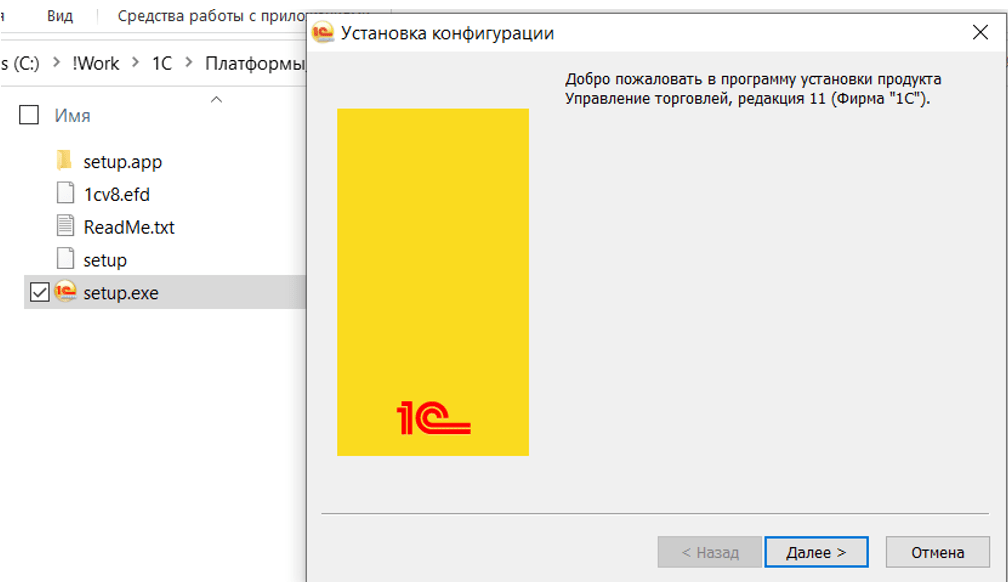
После чего следовать инструкции помощника и нажимать на кнопку “Далее”. По окончанию установки появится оповещение об успешном завершении.
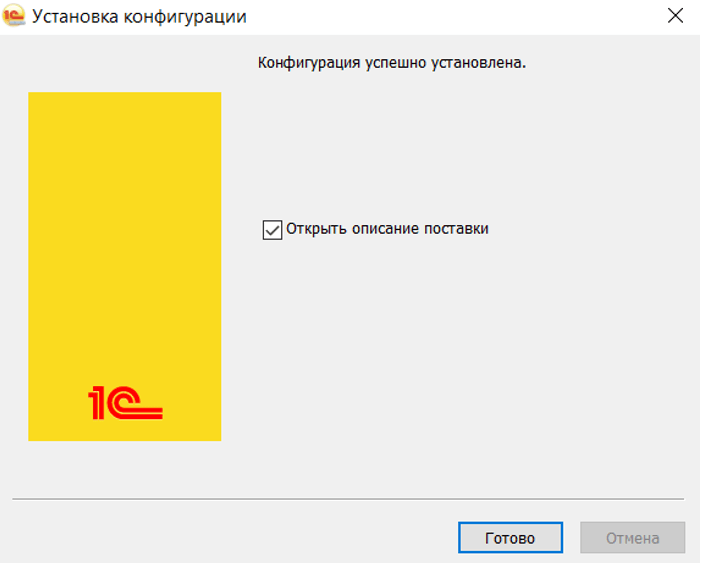
Далее остается запустить ярлык с рабочего стола и нажать на кнопку “Добавить”. В следующем окне установить переключатель на “Создание новой информационной базы”.
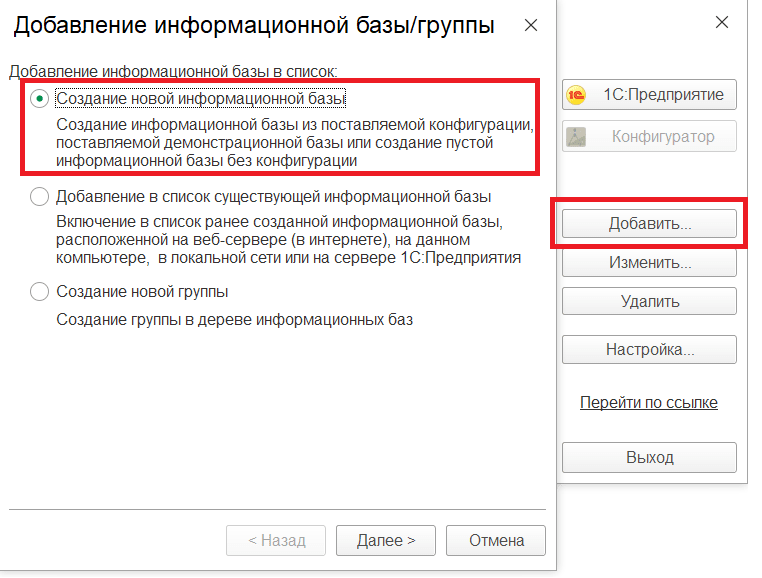
В следующем окне переключатель на значение “Создание информационной базы из шаблона”. В списка кликаем на установленный релиз и нажимаем “Далее”. Дополнительно можно создать Демо базу (группа “Управление торговлей (демо)”). В демо базе можно изучать возможности программы, а также экспериментировать с настройками и документами.
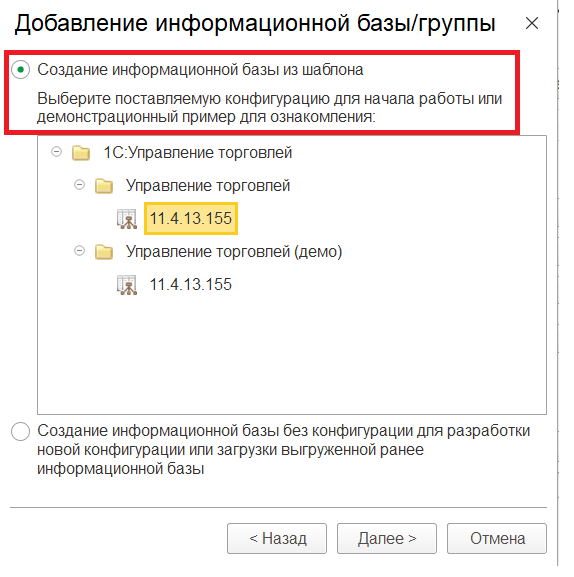
Далее указываем имя базы и что она будет располагаться на компьютере или в локальной сети.
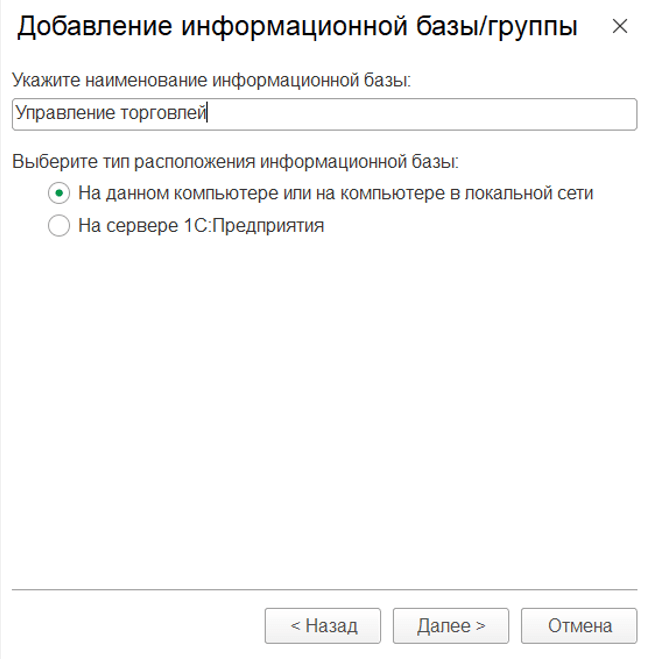
В следующем окне указываем каталог (путь) к базе, где она будет храниться.
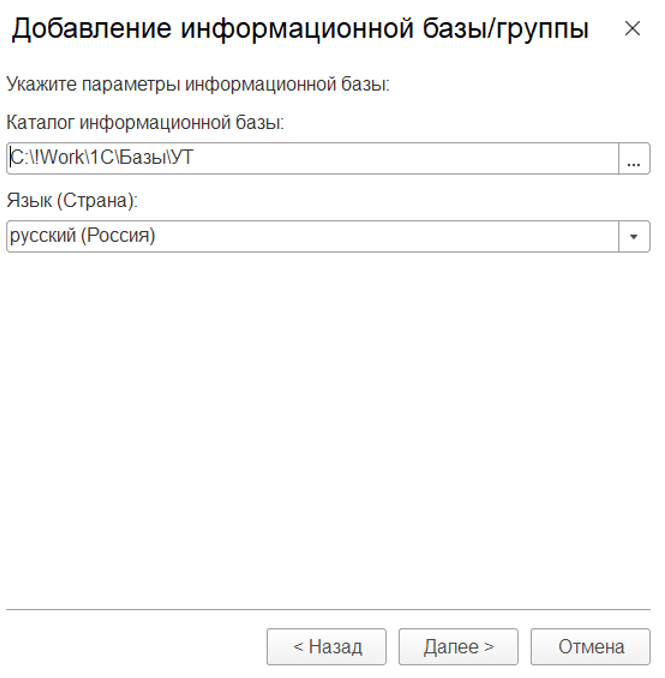
В последнем окне рекомендуется не изменять значения, которые предложены по умолчанию и нажать “Готово”.
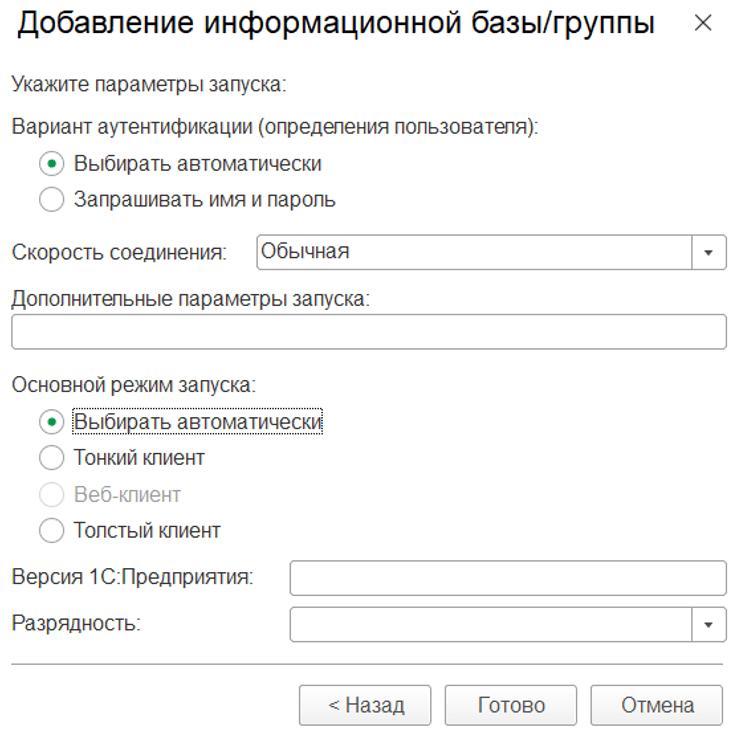
После чего база с заданным именем появиться в списке информационных баз и с ней можно начинать работать.
1С.ERP. Управление предприятием 2— это продукт используют, например те производственные предприятия, которые поэтапно заказывают товар. У...
Главные отличительные особенности конфигураций «1С Документооборота 8»
При заключении договора 1С: ИТС вам становятся доступны различные возможности системы. Их количество зависит о того, что вы выбрали, а именно...



