Синхронизация 1С:УНФ c 1С:Бухгалтерией. Часть 2
Содержание
1. УНФ и БП – базовые понятия.
1.1 Для чего необходимо проводить синхронизацию.
1.2 Порядок выполнения синхронизации УНФ и БП.
1.3 Внесение информации перед синхронизацией.
1.4 Что необходимо учесть при синхронизации с новой базой.
1.5 Резервная копия данных
2. Настройка синхронизации в 1С: Управление нашей фирмой.
2.2 Конфигурирование подключения.
2.3 Конфигурирование правил отправки и получения данных.
2.4 Сопоставление данных и их загрузка.
2.5 Начальная выгрузка информации.
2.6 Подготовка к следующему этапу.
3. Настройка синхронизации в 1С: Бухгалтерия.
3.1 Открытие формы синхронизации.
3.2 Первичные настройки.
3.3 Конфигурирование подключения.
3.4 Конфигурирование правил отправки и получения данных.
3.5 Сопоставление данных и их загрузка.
3.6 Начальная выгрузка информации.
3.7 Подготовка к следующему этапу.
4. Сопоставление и синхронизация информации в 1С: Управление нашей фирмой.
5. Выполнение синхронизации.
5.1 Виды синхронизаций: автоматическая и ручная.
5.2 Правила синхронизации.
5.3 Выполнение синхронизации.
5.4 Дополнительные действия при синхронизации.
6. Предупреждения и сведения о синхронизации УНФ и БП.
7. Обмен данными между УНФ и УТ11.
8. Синхронизация 1С: УНФ и мобильной версией этого приложения.2. Настройка синхронизации в 1С: Управление нашей фирмой
ВАЖНО! В случае, когда подключение к БП из УНФ невозможно, а можно лишь из БП к УНФ, выполните действия по настройке синхронизации БП, которые изложены в пункте 3 «Настройка синхронизации в 1С: Бухгалтерия».
2.1. Первичные настройки
Если ваша установленная версия программы еще никогда не настраивалась под синхронизацию, то выполните следующее:
-
Войдите в УНФ от имени администратора.
-
Выберите пункт «Интеграция с другими ПО» в меню «Компания».
-
Установите флажок, показанный на скриншоте, если таковой имеется. Отсутствовать он может в случае, когда вы работает через сервис Fresh (в таком случае синхронизация активирована всегда по умолчанию).
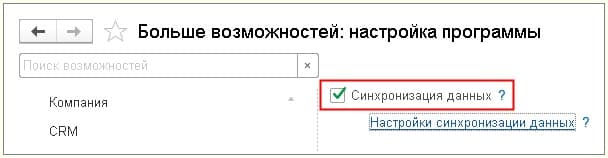
-
Далее необходимо указать префикс, который является индивидуальным набором символов (буквы и цифры) для вашей информационной базы. При формировании документов или списков, будет выполняться автодобавление данного префикса к их названиям. Данный шаг гарантирует уникальность номеров и кодов, обозначающих различные объекты, а также по нему можно определить принадлежность данных номеров к определенной базе.
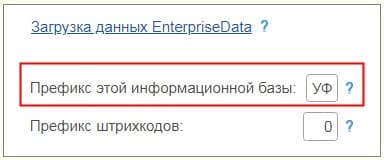
-
Следующим шагом можно указать даты, данные за которые нет необходимости загружать:
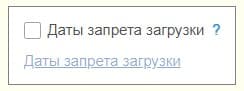
К списку исключений могут принадлежать, например, даты прошлых лет, за которые уже сдана отчетность:
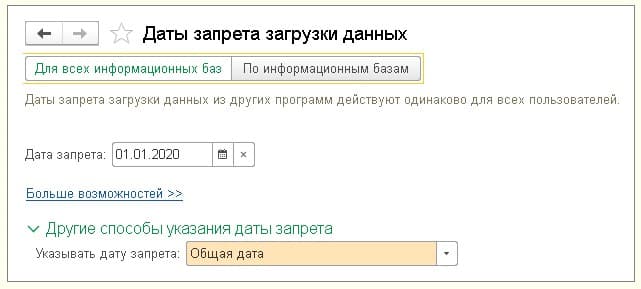
Дата запрета может быть одной для всех загружаемых информационных баз и версий программ, а может быть различной для каждой из них.

2.2. Конфигурирование подключения
Для конфигурирования синхронизации в УНФ придерживайтесь алгоритма, приведенного ниже:
-
Войдите в УНФ на правах администратора.
-
Выберите пункт «Интеграция с другими программами» в меню «Компания».
-
Далее в появившейся форме выберите следующее:
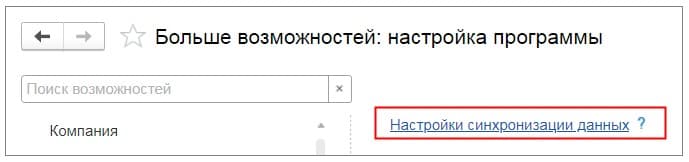
-
В появившейся форме можно выполнить один из следующих вариантов действий: создайте новую конфигурацию синхронизации и укажите подключение/укажите уже существующую конфигурацию синхронизации ПО (в том случае, когда конфигурирование начато с программы БП).
2.2.1. Новая конфигурация синхронизации
-
Если вы начали конфигурирование с программы УНФ, то делаем новую настройку:
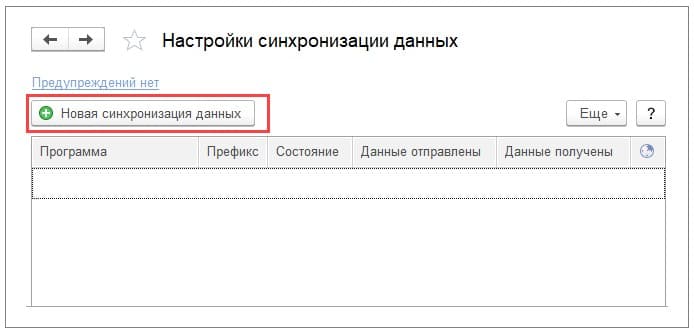
-
Здесь выбираем следующее:

-
В окне конфигурирования с выбранным ПО переходим в раздел настройки подключения:
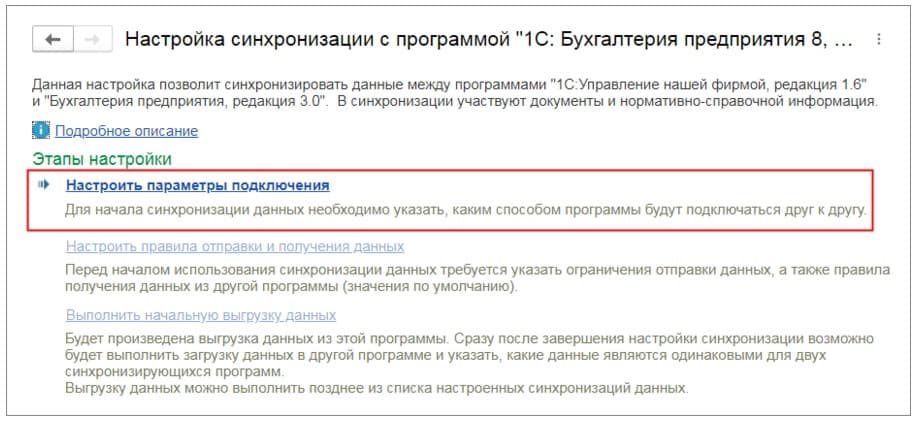
Здесь в зависимости от того, работаем ли мы в УНФ на облачном сервисе или нет, алгоритм действий будет разным:
-
При работе в режиме облачного сервиса при выполнении предыдущего пункта появится возможность «Выбрать приложение из списка». Здесь будут показаны приложения абонента на данном сервисе:
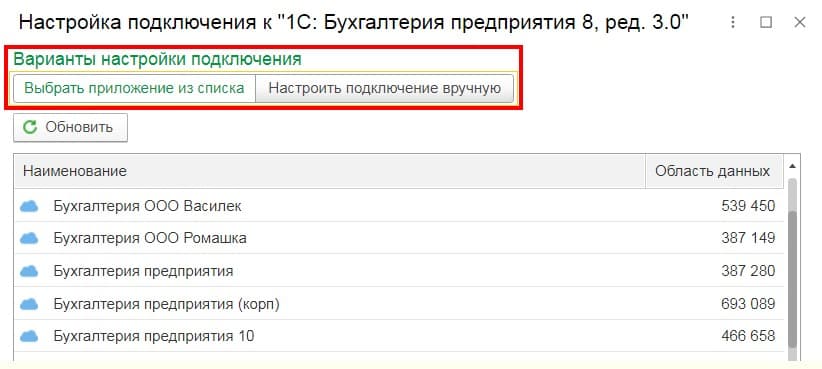
-
Выбираем необходимую конфигурацию подключения:
Способ подключения
Возможности настройки
Выбрать одну из предложенных конфигураций подключения
Можно выполнить конфигурацию синхронизации с ПО, которое находится на вашем сервисе Fresh (данная возможность появится у тех, чье приложение расположено на этом сервисе)
Осуществить конфигурацию подключения самостоятельно
Можно выполнить конфигурацию синхронизации через интернет либо ПО, находящегося на облачном сервисе этого же или другого абонента.
-
Выбрав первый пункт таблицы, сделайте следующее:
-
укажите из списка нужную программу сервиса для конфигурирования синхронизации с ней;
-
нажмите «Далее».
-
При ручной настройке (пункт 2 в таблице):
-
Укажите флажок для подключения через Интернет к иному приложению:

-
Нажмите далее.
-
В окне параметров подключения заполните поля с адресом приложения, к которому нужно подключиться, а также именем пользователя (администратора) и его паролем. Затем нажмите «Далее»:
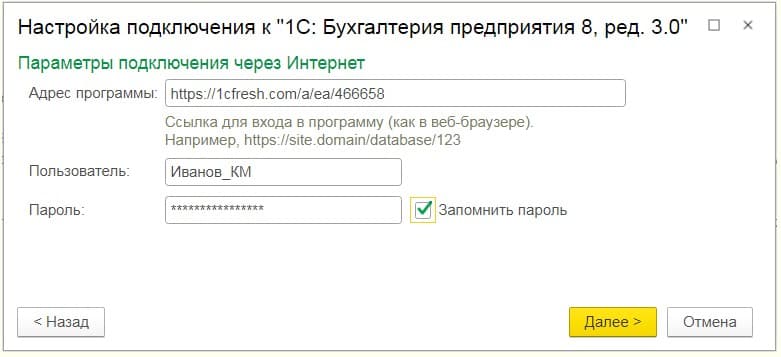
Если вы хотите подключиться к стационарной (не облачной) конфигурации УНФ, то в форме конфигурирования подключения увидите такой список:
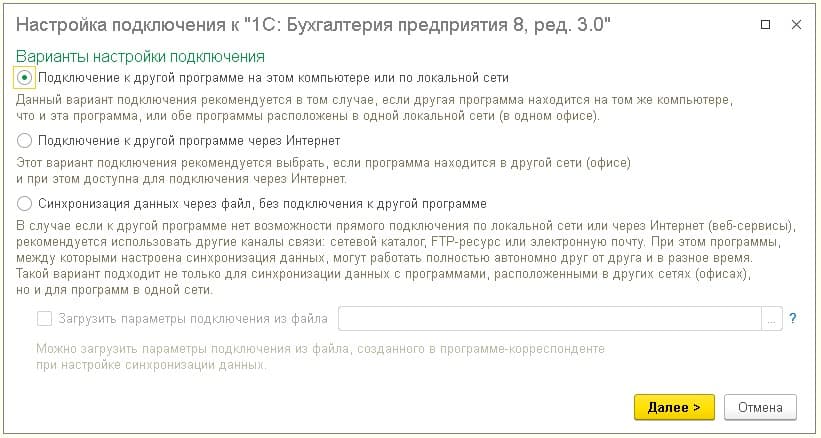
Здесь следует такой алгоритм:
-
Выбираем необходимую настройку и переходим дальше.
-
Указываем необходимые параметры:
-
При подключении к приложению локально или на этом же ПК можно прописать путь к файловой версии этого приложения БП, либо указать сервер и имя базы (клиент-серверной конфигурации ПО). Также прописываем имя пользователя (администратора БП) и его пароль.
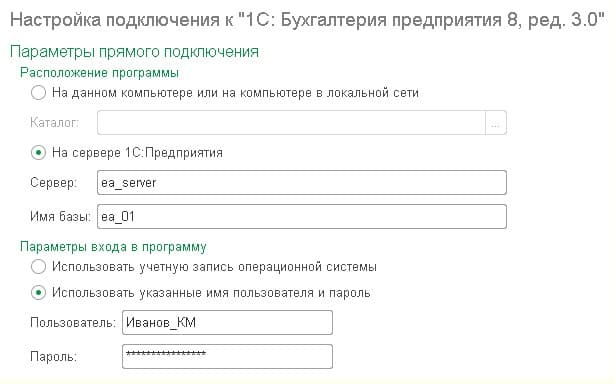
-
При коннекте с другим приложением через Интернет прописываем ссылку на это приложение (БП), имя пользователя (администратора БП) и его пароль.
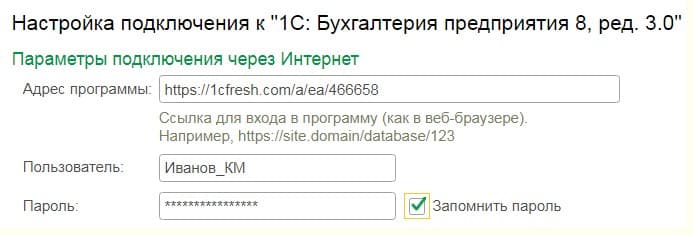
-
При синхронизации, которая будет проводиться без подключения к другому приложению, а с использованием файла, мы указываем путь к каталогу (локальному или по сети), который будет доступен для обоих приложений (УНФ и БП). Можно выполнить передачу файла через email или сервер FTP. Обезопасить работу здесь можно посредством активации флажков архивирования файлов или создания запароленного архива.
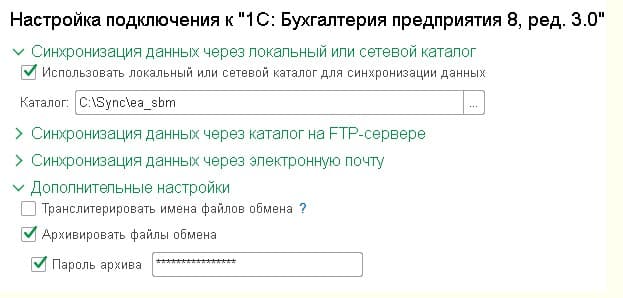
-
Переходим дальше.
2.2.2 Конфигурируем представление приложений
Для завершения процесса конфигурации подключения нужно выполнить следующий алгорит:
-
Прописать имена синхронизируемых приложений (как они будут представлены друг другу):
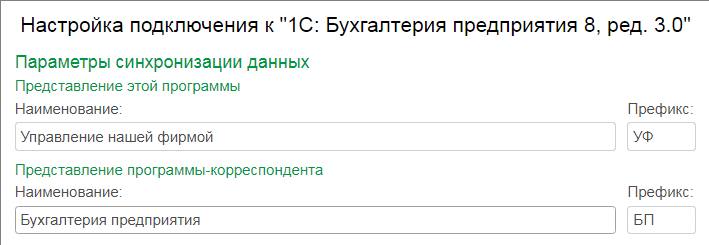
-
Если настройка выполняется с помощью файла синхронизации, то также делаем следующее:
-
прописываем путь к файлу xml, который был получен через «мастер настройки синхронизации»:

-
прописываем префикс для приложения-корреспондента (БП), который должен быть идентичным указанному префиксу в конфигурации синхронизации БП (пункт 3.2 Первичные настройки)
-
Переходим далее и ждем, пока изменения сохранятся.
-
После сообщения о завершении данного процесса жмем «Готово»:
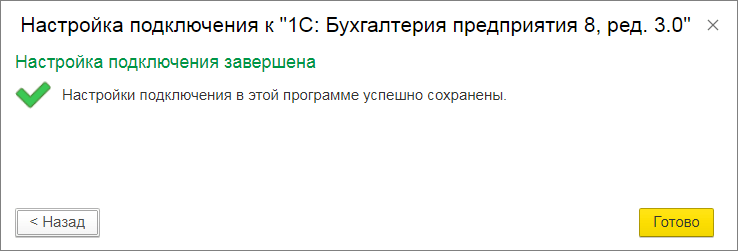
ВАЖНО!!! Если вы выполняете синхронизацию через файл, то после этого действия сразу нужно перейти к пункту 3 и выполнить конфигурацию синхронизации в БП. Только после этого в программе УНФ выполнить пункт 2.3 «Конфигурирование правил отправки и получения данных».
2.2.3. Работа с уже созданной конфигурацией синхронизации
Если первой синхронизация настраивалась в приложении БП, то в форме конфигурирования синхронизации УНФ появится строка с предупреждением о необходимости завершить настройки (в столбце «Состояние»):
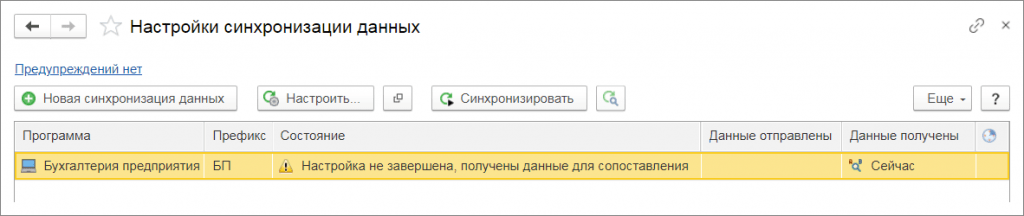
Дважды кликаем по желтой строке и открываем таким образом окно синхронизации с БП. Здесь увидим, что параметры подключения уже настроены.
2.3. Конфигурирование правил отправки и получения данных
Вновь возвращаемся в основное окно мастера конфигурации синхронизации и выбираем отмеченный пункт:
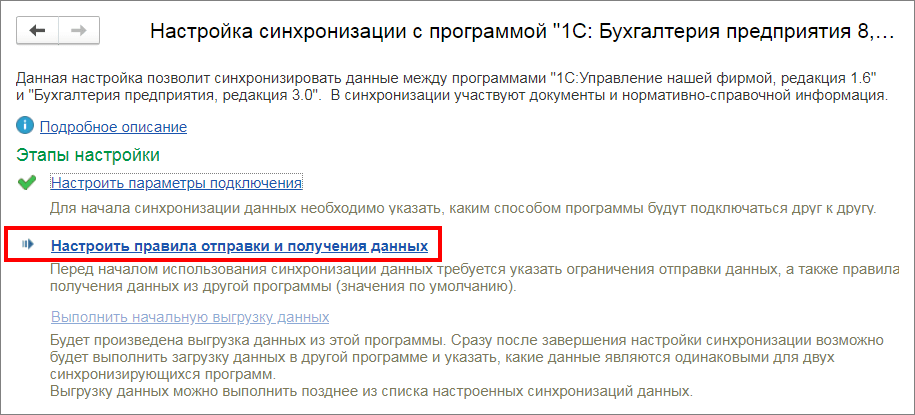
После открытия соответствующей формы выполняем ряд действий:
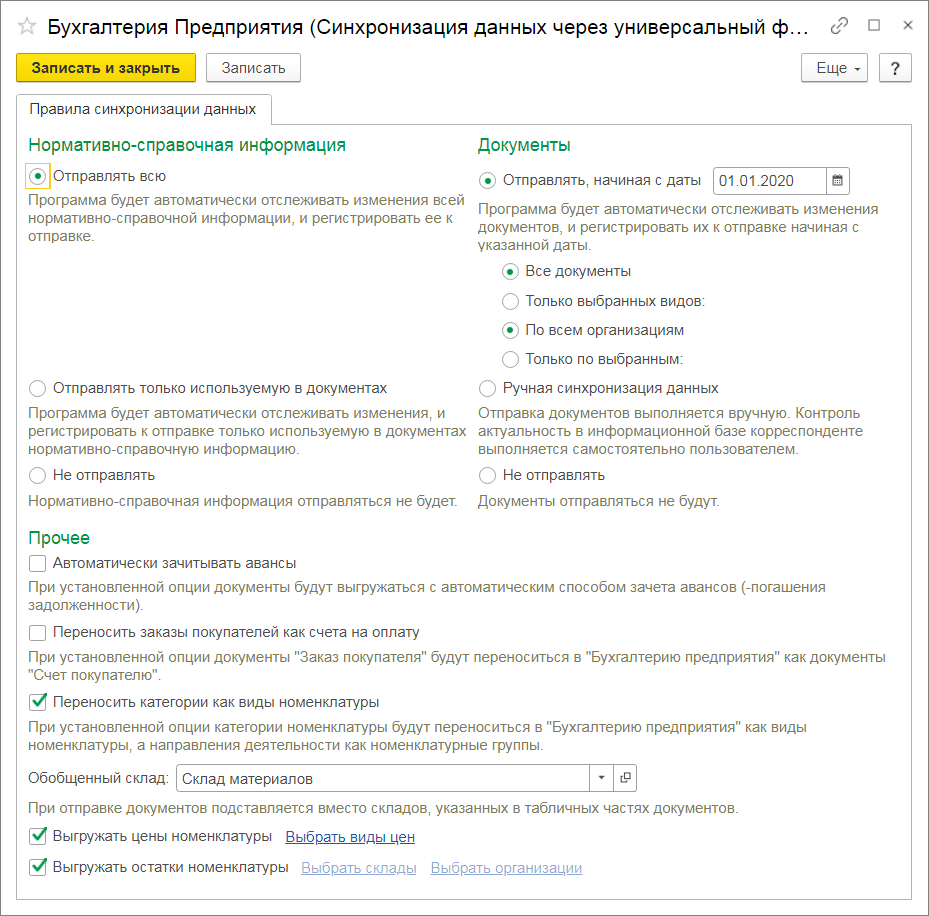
-
указываем, какой объем нормативных данных нужно дублировать в синхронизируемое приложение:
-
все данные;
-
только те, что нужны для документации.
-
в разделе «Документы» можно запретить отправку некоторых документов (например, указав организации, к которым они относятся, определенные даты или виды документов). Учитывайте, что при выгрузке одного документа подтягиваются также все те, что связаны с ним (акты, накладные и т.п.);
-
синхронизация документов по умолчанию выполняется автоматически. Однако вы можете указать и ручную, если выберите соответствующий флажок в этом же разделе;
-
в разделе «Прочее» вы также сможете выбрать соответствующие пункты:
-
автоматический учет авансов;
-
перенос заказов из приложения УНФ в БП с формированием «Счета покупателя»;
-
перенос категорий в качестве разновидностей номенклатуры (здесь «галочка» стоит сразу, при необходимости ее можно снять);
-
обобщенный склад при необходимости нужно выбрать из списка. Если в конфигурации УНФ в разделе «Закупки» разрешены пункты учета по нескольким складам и учета табличных документов, то в БП данные будут поступать на указанный обобщенный склад;
-
при указании вида цен номенклатуры их можно переносить в синхронизируемую программу, предварительно установив флажок о выгрузке номенклатурных цен.
После того, как выбрали все необходимые пункты, нажмите кнопку вверху слева «Записать и закрыть».
2.4. Сопоставление данных и их загрузка
Информация, полученная из БП, сопоставляется и загружается только в случае начала синхронизации в этой программе или синхронизации с помощью файла. В противном случае пункт 2.4. будет пропускаться, ведь мы еще не получили информацию из БП.
Сопоставление данных из БП и их загрузка выполняются по следующему алгоритму:
-
В окне «Настройка синхронизации данных через универсальный формат» переходим в раздел сопоставления и загрузки данных:
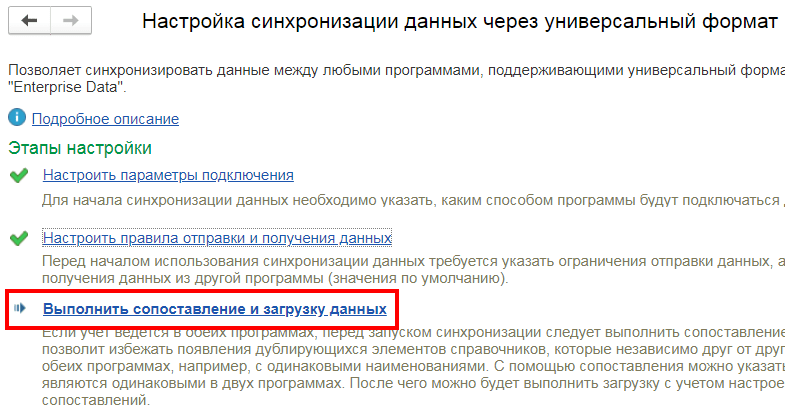
-
После завершения анализа данных открывается следующая форма:
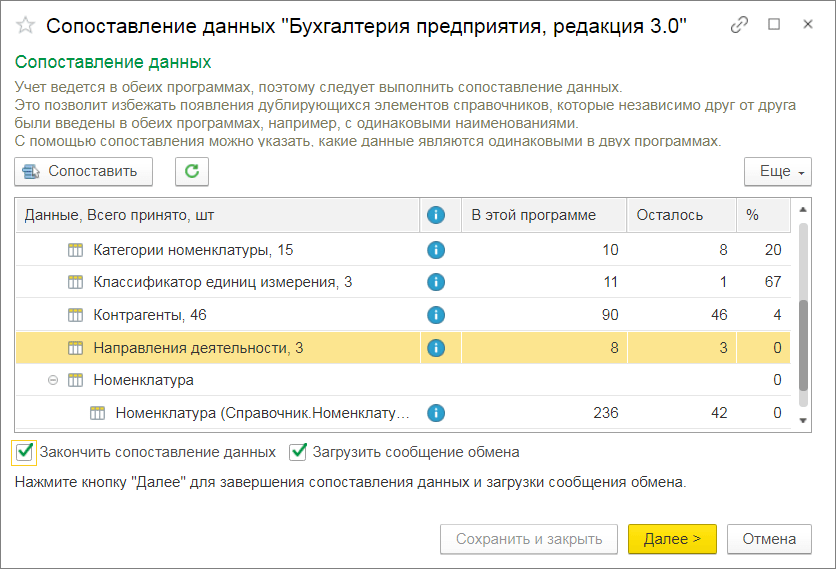
-
Здесь во избежание дублирования документов, справочников и прочих разновидностей данных указываются соответствия между ними в двух синхронизируемых программах. Для указания соответствия делаем следующее:
-
выбираем документ (или другой вид данных);
-
жмем «Сопоставить»;
-
далее открывается форма, где автоматически или вручную выставляем необходимое соответствие;
-
сохраняем и закрываем.
Чтобы точно не было ошибок, лучше перепроверить все соответствия, даже те, которые проставляются автоматически.
-
При необходимости можно активировать значок завершения сопоставления данных и пропустить пункт настройки соответствий (хотя мы это не рекомендуем).
-
Для завершения процедуры сопоставления жмем «Далее». При появлении уведомления о том, что не установлены определенные соответствия, просто жмем «Продолжить», пропуская этот шаг. Программа сама определит соответствия.
-
Ждем, пока синхронизация завершится и будет выведено сообщение «Данные успешно получены» и жмем «Готово».
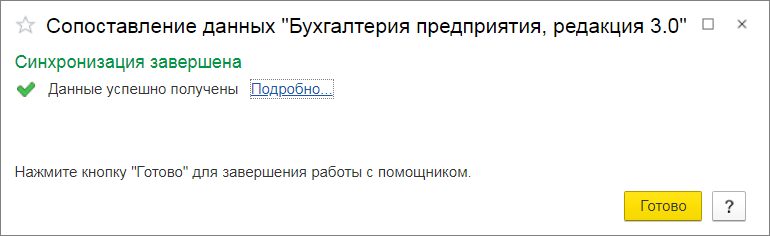
ВАЖНО!!! Здесь лучше зайти в «Подробно», проверить журнал выполненных действий, определить ошибки, если они есть. Если найдены несоответствия, то пункт 2.4. следует выполнить повторно и убрать ошибки. И лишь после этого нажимать «Готово».
2.5. Начальная выгрузка информации
Выполняем первую выгрузку данных из приложения УНФ. Для этого:
-
задействуем соответствующую команду:
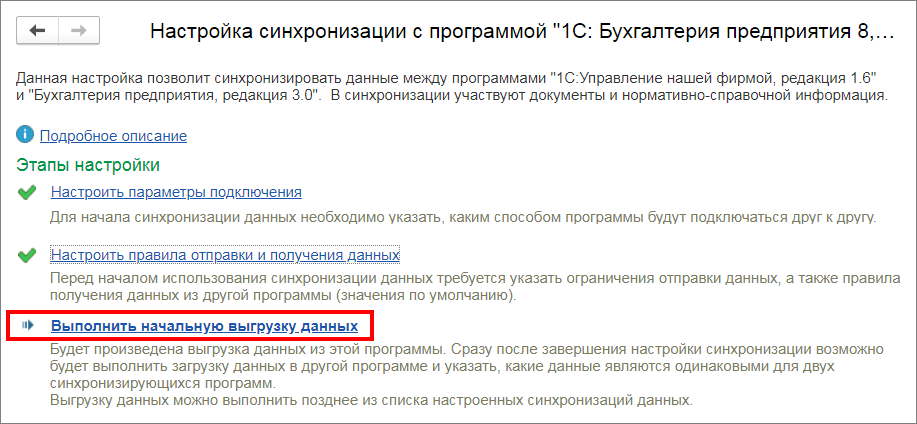
-
в полученном уведомлении о том, что выгрузка потребует подождать некоторое время, жмем «Далее»;
-
по завершению должно появиться окно:

Нажимаем «Готово» и на этом завершается процесс настройки. Как результат, мы видим строку о настроенной синхронизации:
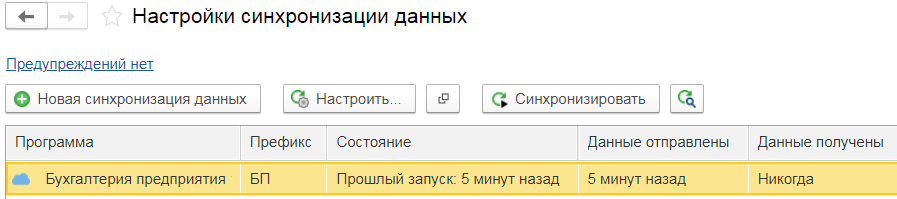
2.6. Подготовка к следующему этапу
Если ранее мы выбирали синхронизацию через файл, то на этом этапе конфигурация синхронизации завершается. Во всех остальных случаях мы продолжаем настраивать синхронизацию уже в программе БП (пункт 3).
-
Настройка синхронизации в 1С: Бухгалтерия
1С.ERP. Управление предприятием 2— это продукт используют, например те производственные предприятия, которые поэтапно заказывают товар. У...
Главные отличительные особенности конфигураций «1С Документооборота 8»
При заключении договора 1С: ИТС вам становятся доступны различные возможности системы. Их количество зависит о того, что вы выбрали, а именно...



