Как правильно выгружать информацию с Еxcel в 1С: Бухгалтерия
Иногда так бывает, вовремя с 1С: Бухгалтерия 8.3 нужно переместить важные данные с таблицы Excel. Вручную этот процесс занимает слишком много времени, плюс ко всему, вы можете допустить ошибку.
Если у вас нет человека, который сможет вам с этим помочь, то предлагаем самостоятельно загрузить данные из одной программы в другую. В этом вам поможет типовая обработка.
Ваши действия в 1С:
-
Сперва нужно ее открыть, перейдя в режим 1С Предприятие. Затем выбрать верхнюю строчку как показано на слайде, открываете, после этого появится окно. Уже в нем вам нужно выбрать обработку в том месте, где она была сохранена. Либо нажать сочетание клавиш «Ctrl и O».

Бывает так, что обработка не открывается, для этого вам необходимо расширить свои права доступа в меню.
После ее открытия обязательно сперва указываете, куда именно загружать все сведения с файла. Мы рассматриваем пример, где они загружаются в документ, указанный на слайде ниже. Если быть точнее, то мы сейчас загрузим файл, в котором указаны цены и наименования в 1С в формате Эксель. Эта инструкция почти полная копия инструкции, которую используют для того, чтобы загружать накладные.
Мы с вами с вами создаем совершенно новый документ «Установка цен номенклатуры», или использовать тот, который был уже создан. В нем необходимо определить два поля, а именно «Дата», «Тип цен». У нас с вами будем применять «Оптовую цену». Таблицу заполнять нет необходимости. Она заполнится сама автоматически.
Теперь в ней необходимо выбрать переключатель для загрузки данных в таблицу. В ссылке нам необходимо с вами подставить документ, который создали до этого, он называется: установка цен номенклатуры. В табличную часть необходимо подставить файл «Товары».

Все необходимые вам сведения вы сможете загрузить помимо таблиц и справочников еще в сами справочники или регистры.
Когда вы уже выбрали, куда загружать, обработка 1С самостоятельно сформирует все нужные заголовки в колонках в таблице, расположенном внизу. Все данные, которые вы загружаете, указываете или вбивая самостоятельно, или копируете в таблицу, указанную на слайде ниже.
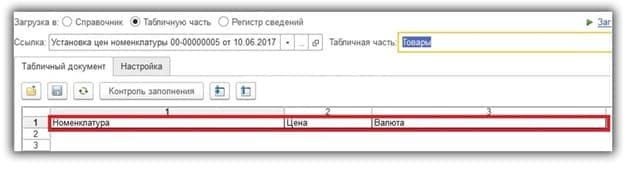
В этом варианте мы разобрали самый простой вариант для загрузки с документа Excel. Вы кликаете на иконку открыть документ, затем выбираете необходимый вам файл. Совершенно все выбранные вами файлы переместятся в таблицу.
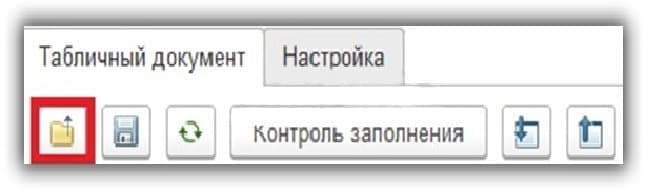
2. Правильность своих действий вы сможете проверить в программе 1С, там есть специальная кнопка, которая поможет это сделать.
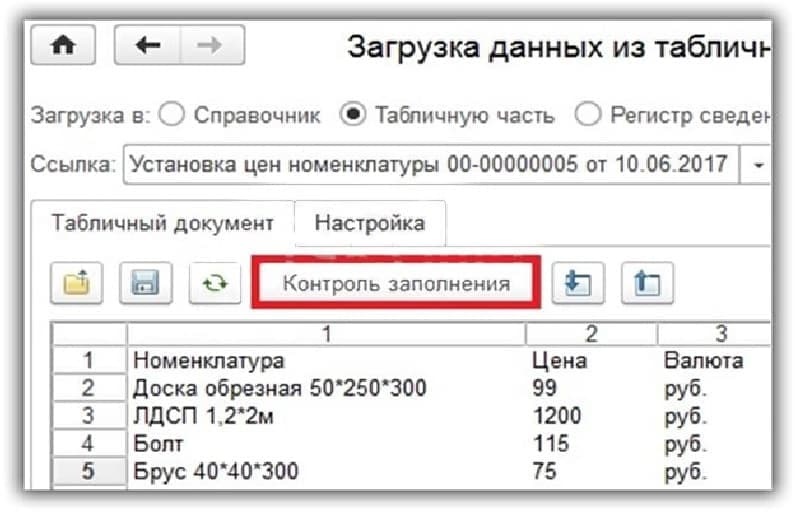
Если программа 1С найдет любые неточности, то сразу же появится сообщение, в котором будет указано, сколько было не верных значений. В самих ячейках, данные которых не верны, будет написано краткое примечание.
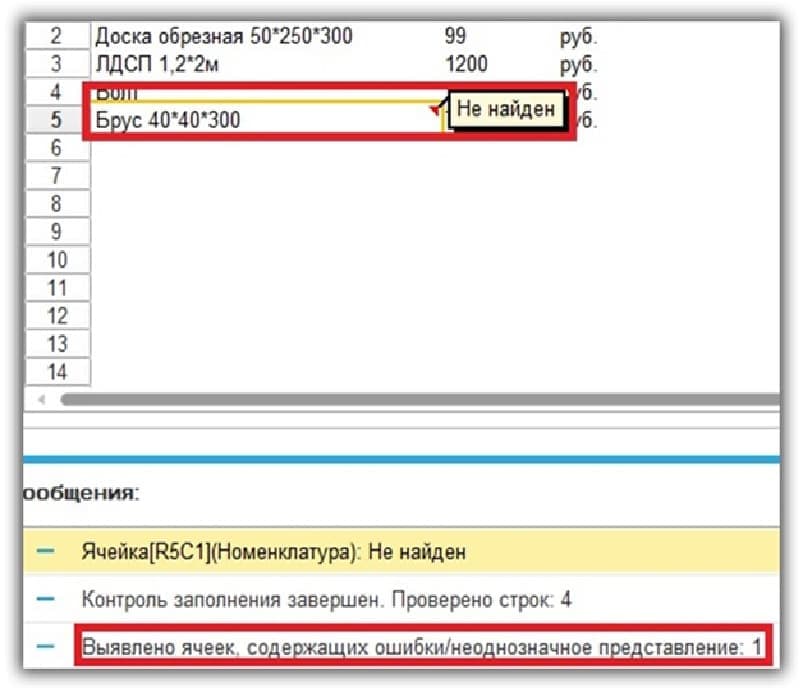
На этой картинке мы видим, что программа не нашла товар под названием «Брус 40*40*300». Перед тем, как загрузить все файлы, вам необходимо ее создать, либо загрузить этот товар с похожего файла.
3. Давайте рассмотрим с вами вкладку «Настройка». Здесь находится таблица всех выгруженных вами данных. В каждой ее строке находится настройка данного реквизита. Для того, чтобы все сделать, нужны определенные параметры:
-
Пометка-если она стоит, значит этот реквизит нужно перезагрузить.
-
Представление реквизита.
-
Описание типов бывает одного или нескольких типов значения.
-
Режим загрузки, у него есть 3 вида:
-
Искать означает, что значение предоставляется и оно нашлось.
-
Вычислять — это значение, которое вычисляется, принимая во внимание указанное выражение.
-
Устанавливать — это значение, которое задается однозначно.
-
Значение по умолчанию — означает, что данные не нашлись для того, чтобы поставить в реквизит, значение предоставляется отсюда.
- Условие связи и Выражение для значения — означает, что оно устанавливает поле, где будут искать данные. Справочник обычно ищу по коду, из-за его уникальности. Если вдруг он не известен, то ставите все настройки, которые стояли изначально. Тогда не будет строк, которые повторяются.
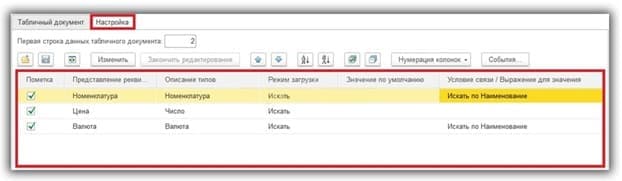
После того, как вы сделали все вышеперечисленные действия, можно начать загружать данные. Вам нужно нажать на кнопку, указанную на слайде ниже и затем вам, придёт сообщение, где будет указано, что операция выполнена. У нас как раз-таки, так и было.
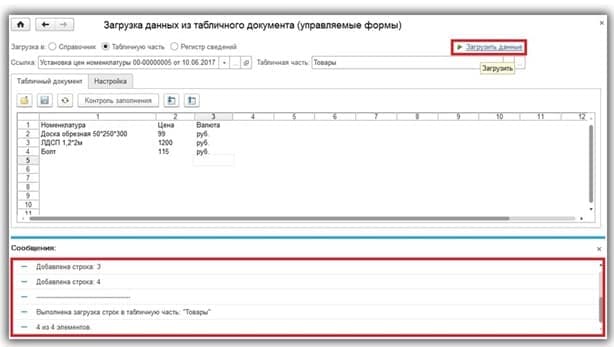
Давайте с вами перейдем к тому документу, куда именно загружали все данные. Посмотрите, все заполнилось корректно.
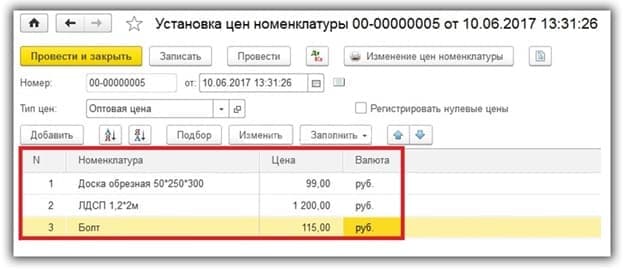
См. также:
Купить программу 1С.Бухгалтерия 8.3
Сопровождение, настройка, консультации по 1С:Бухгалтерия
1С.ERP. Управление предприятием 2— это продукт используют, например те производственные предприятия, которые поэтапно заказывают товар. У...
Главные отличительные особенности конфигураций «1С Документооборота 8»
При заключении договора 1С: ИТС вам становятся доступны различные возможности системы. Их количество зависит о того, что вы выбрали, а именно...



