Чат-бот в Telegram созданный для записи на прием в 1С Управление Нашей Фирмой

В последней версии программы вы сможете записаться на любой прием через Telegram с помощью чат-бота.
Давайте теперь посмотрим, как правильно его настроить и использовать в дальнейшем.
Настройка чат-бота
Чтобы активировать чат-бот, нужно сперва выбрать пункт CRM. Далее в настройках выбрать первый пункт «Еще больше возможностей».
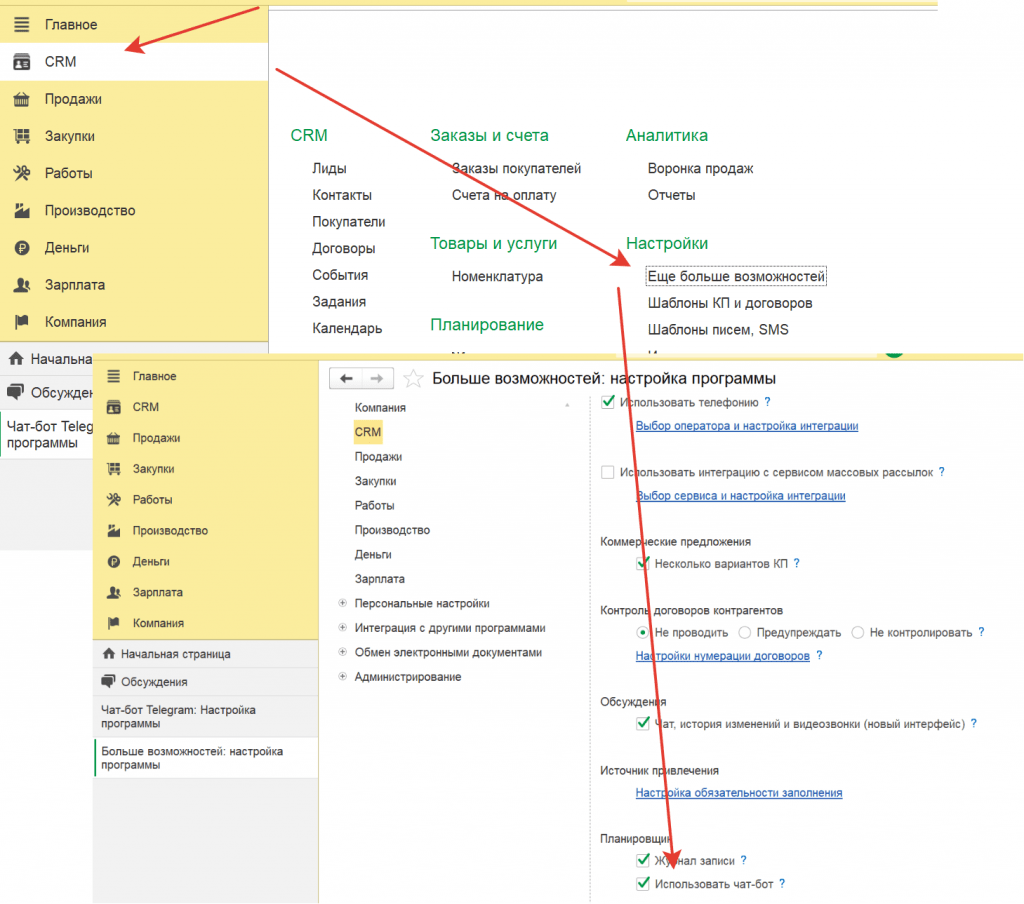
Затем нужно поставить галочку напротив пункта «Использовать чат-бот». Теперь модуль включен. Далее нужно выбрать пункт CRM, затем каналы продаж и выбрать строчку «Чат-бот для записи».
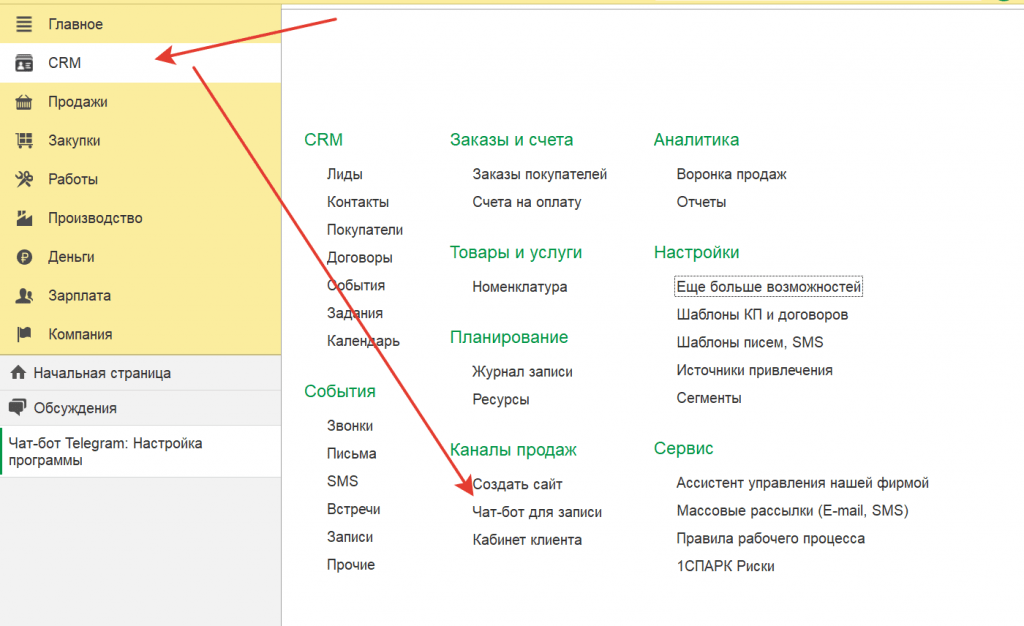
Выполнив все действия, перед вами появится инструкция по настройке чат-бота.
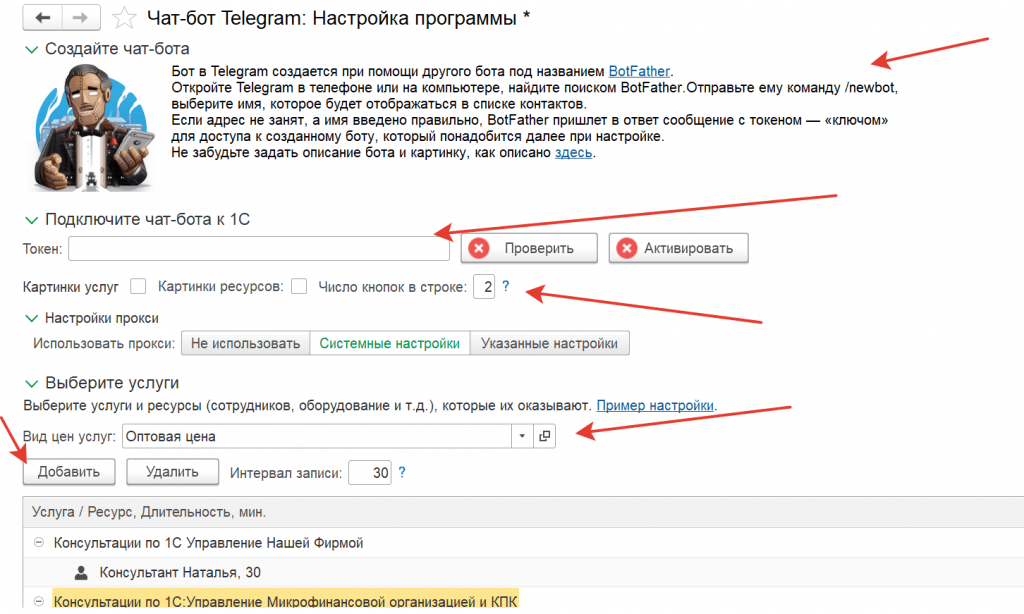
Далее на любом устройстве запускаем Telegram. В поисковой строке пишем BotFather, следом пишем команду /newbot.
Затем чат-бот предложит ввести имя вашего бота. Если это название не используется, то произойдет его регистрация в системе.
Далее бот предложит создать пользователя вашего чат-бота. Здесь вам нужно будет ввести название только латинскими буквами, можно при желании использовать нижний дефис. При этом в самом названии обязательно должно быть использовано слово «bot». Вы вводите имя, система проверяет его, и, если оно нигде не используется, регистрирует.
После всех этих действий вам придёт сообщение о его создании с активной ссылкой и токеном.
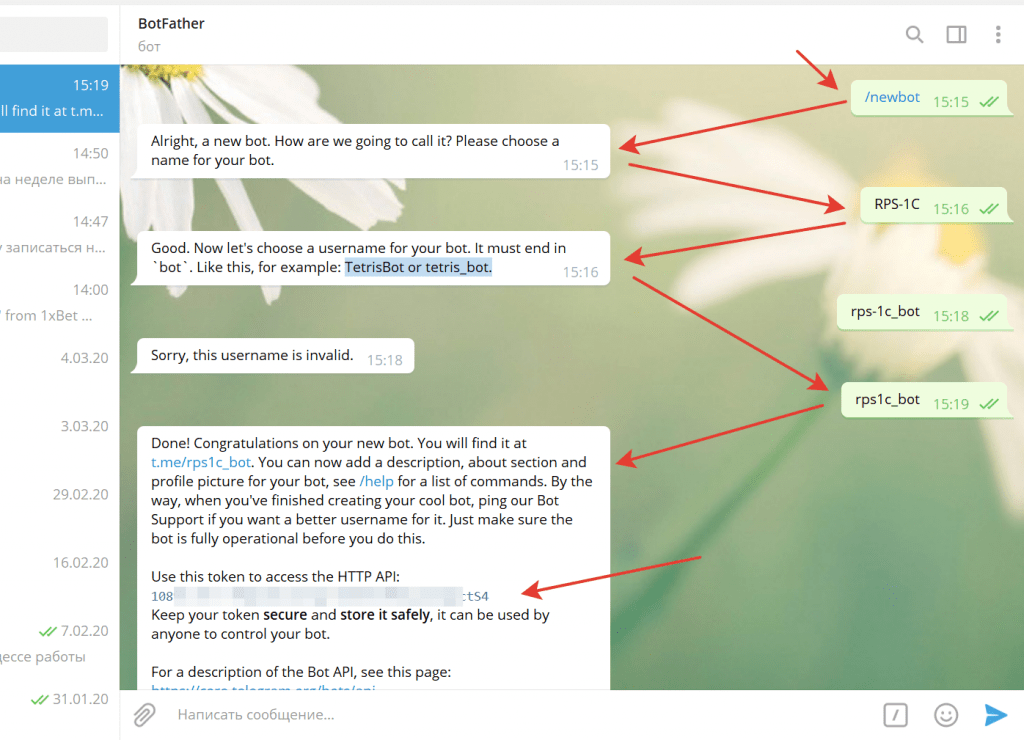
Затем нужно скопировать токен и вставить его в настройках 1С Управление Нашей Фирмой. Добавить его нужно в строчку «Токен» во вкладке «Подключение чат-бота к 1С».
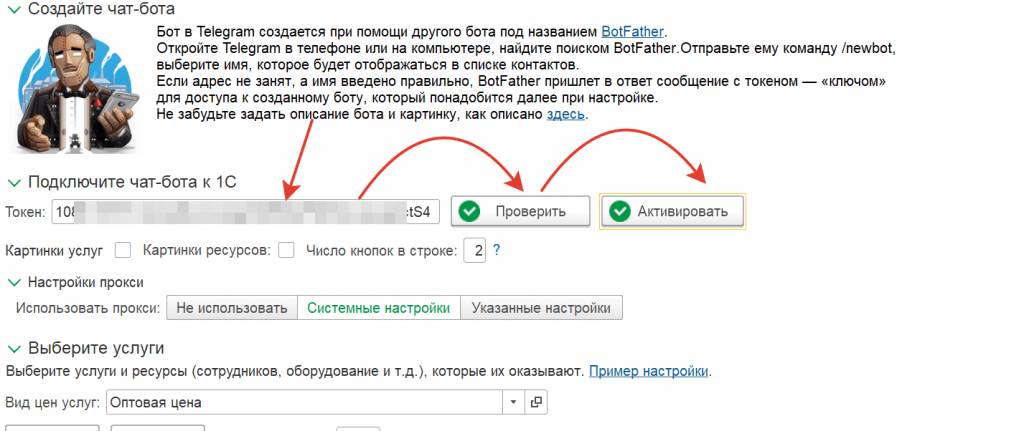
Нажимаете на кнопку проверить, затем на кнопку активировать. Следующим шагом нужно поставить галочки напротив пунктов «Картинки ресурсов» и «Картинки услуг». Затем ставим количество кнопок в строке. На это влияет размер надписи на каждой из них.
Здесь показано, как настроить услуги.
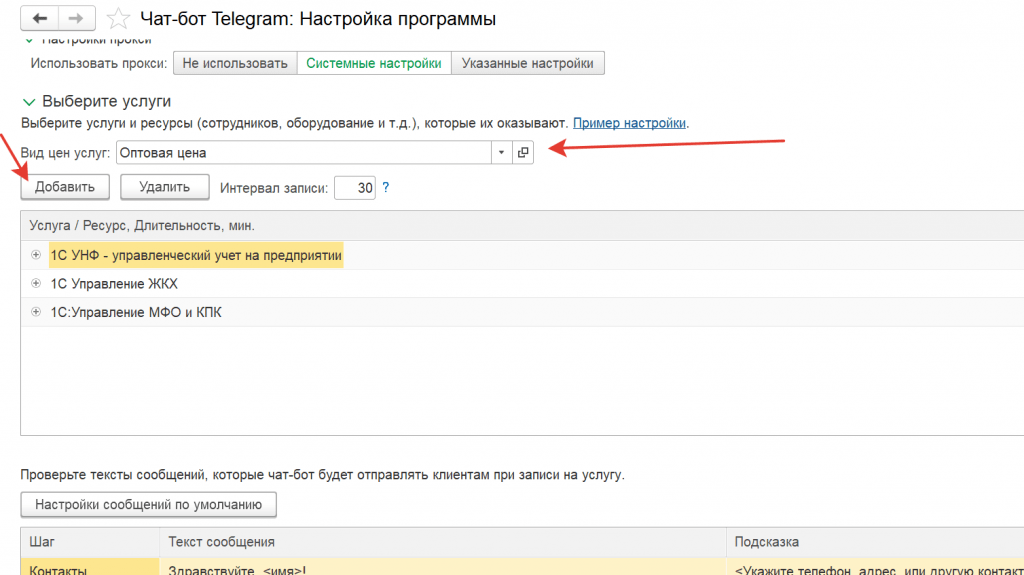
Далее нужно выбрать уровень ваших цен, которые будут отображаться в чате.
Затем нажимаем кнопку «Добавить» и выбираете необходимые услуги. Если вы уже создали группы по номенклатурам, то их в чат-боте нужно объединить.
Ниже указано, как настроить сообщения, выдаваемые в чате.
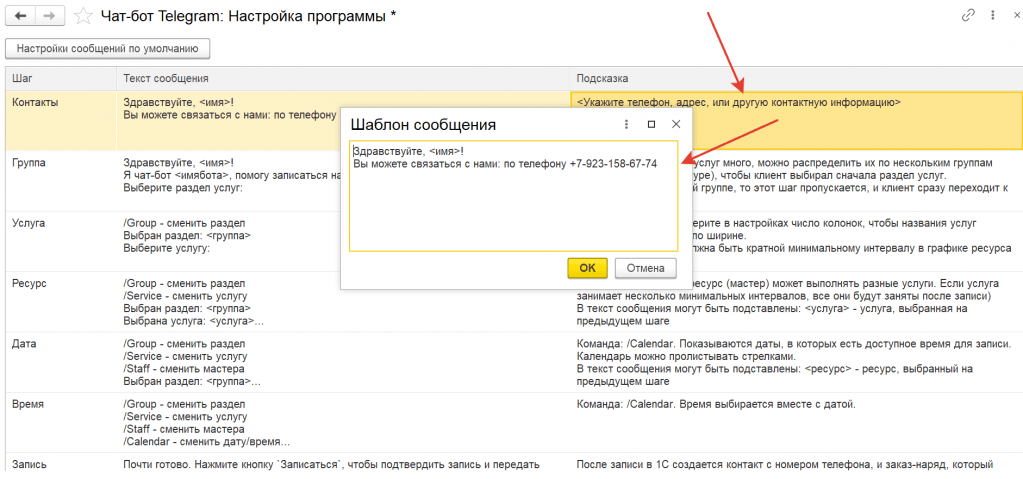
Для того, чтобы отредактировать сообщение, нужно нажать на любом месте вашей строки. Перед вами появится форма, в которую вы сможете внести необходимые правки. Слова, которые выделены знаком <> не нужно менять, так как они заполняются автоматически.
Затем сохраните все ваши настройки, нажав на крестик. Чат-бот спросит, оставить ли измененные данные.
Все готово. Ваш Чат-бот полностью настроен, дальше давайте его проверим. Для этого в программе Telegram вводим в поиске RPS—1C.
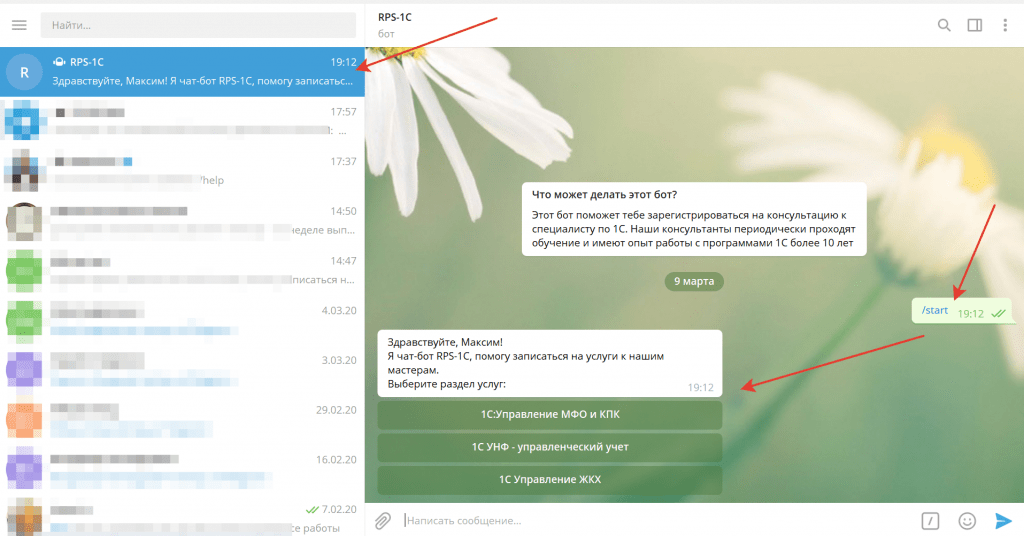
Далее нужно набрать /start. Чат-бот сразу же поприветствует вас и предоставит перечень своих услуг. Затем вы выбираете нужную вам. Чат-бот отобразит ваш выбор и подберет необходимого сотрудника.
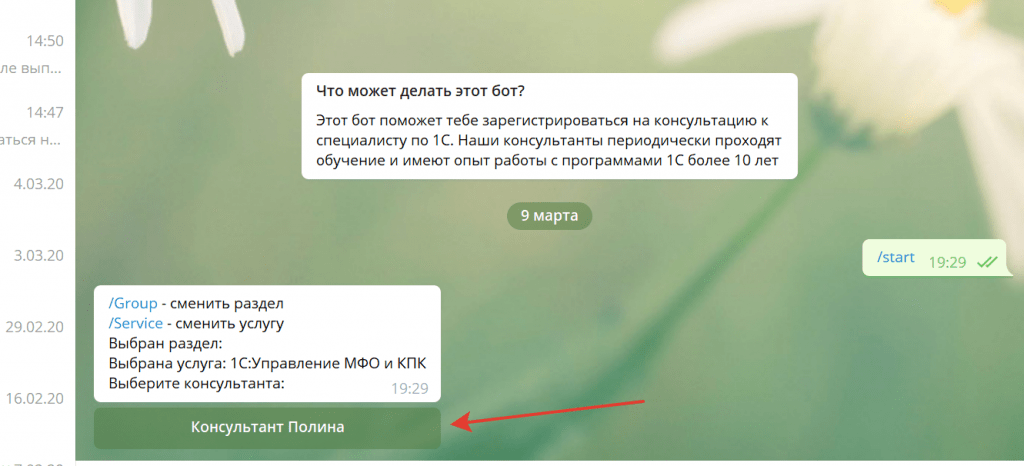
Когда мы выбрали специалиста, чат-бот предоставит вам выбрать дату и время его консультации.
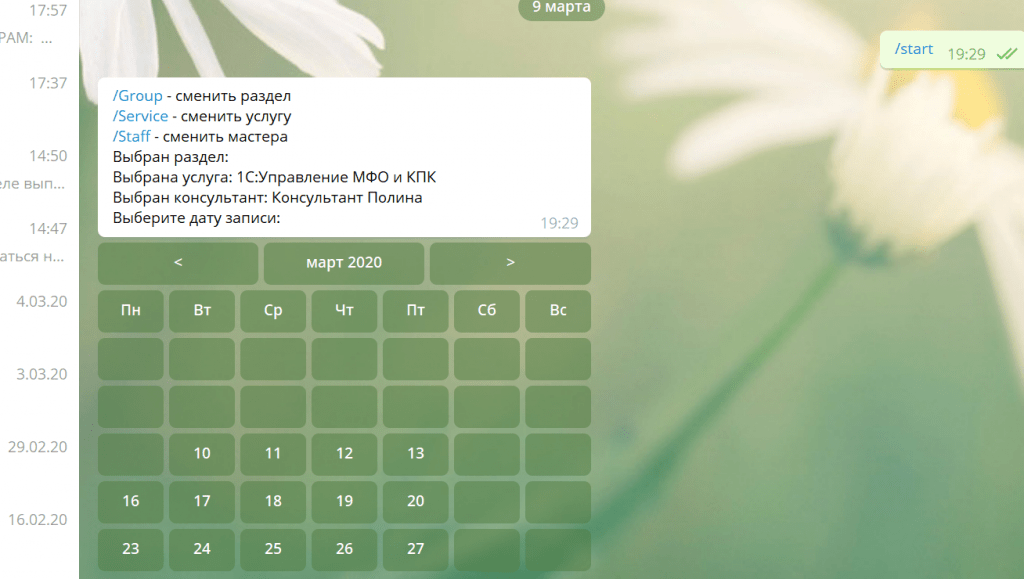
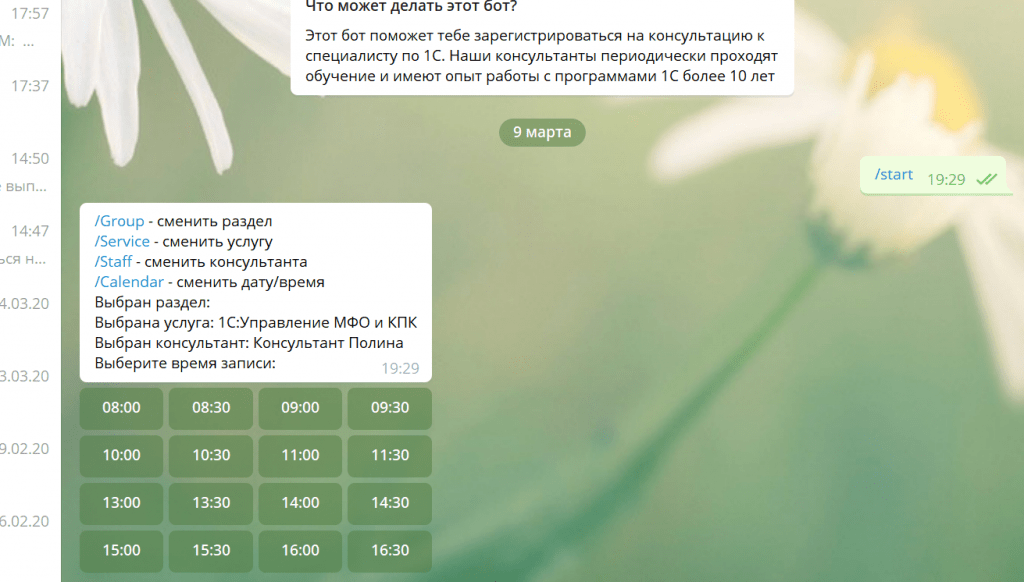
После того, как вы определились со временем, бот предоставит описание вашей записи. Затем нужно выбрать кнопку «Записаться». При необходимости вы можете выбрать любую из предложенных команд чтобы ее скорректировать.
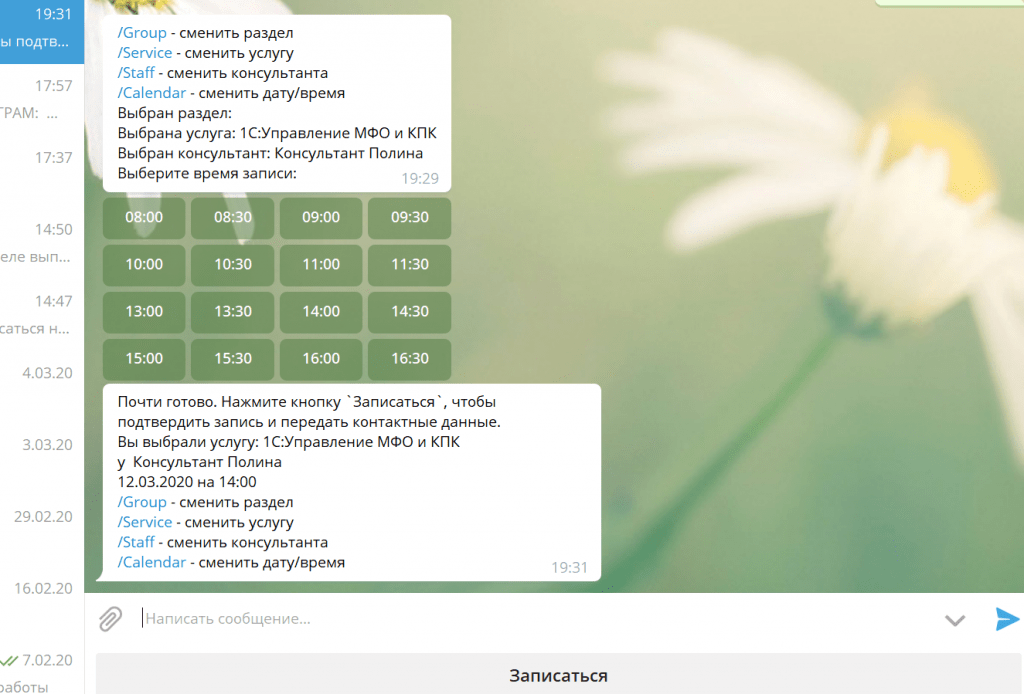
Затем бот предложит отправить ваш номер в чат. Без этого запись не состоится.
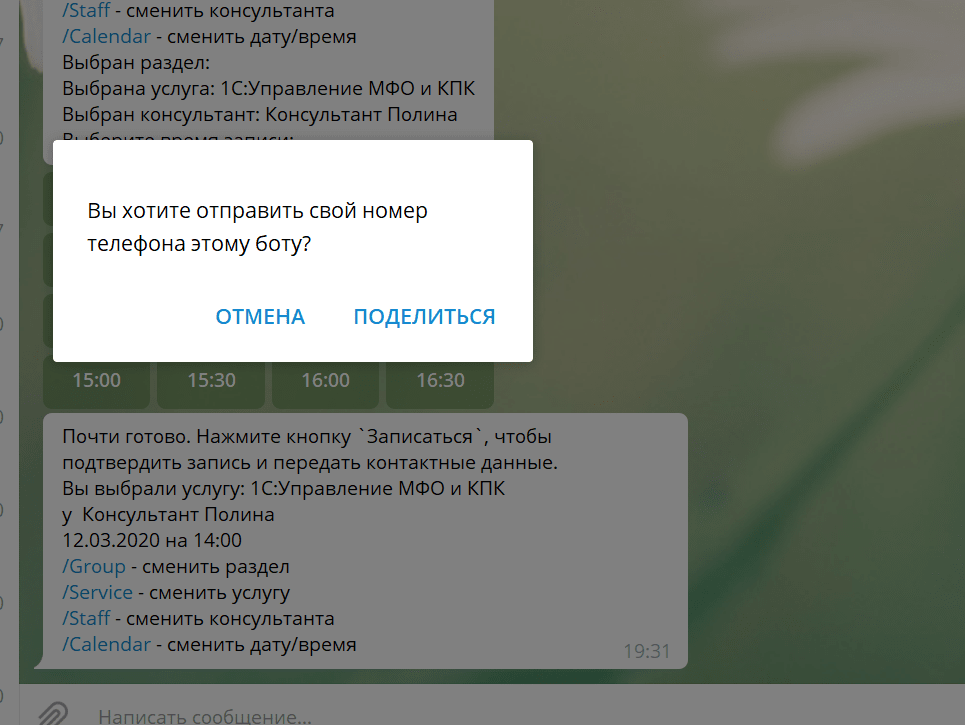
Если вы указали номер, то бот покажет вам на экране все отправленные данные. Далее подтвердит запись, и отобразит номер вашего заказа.
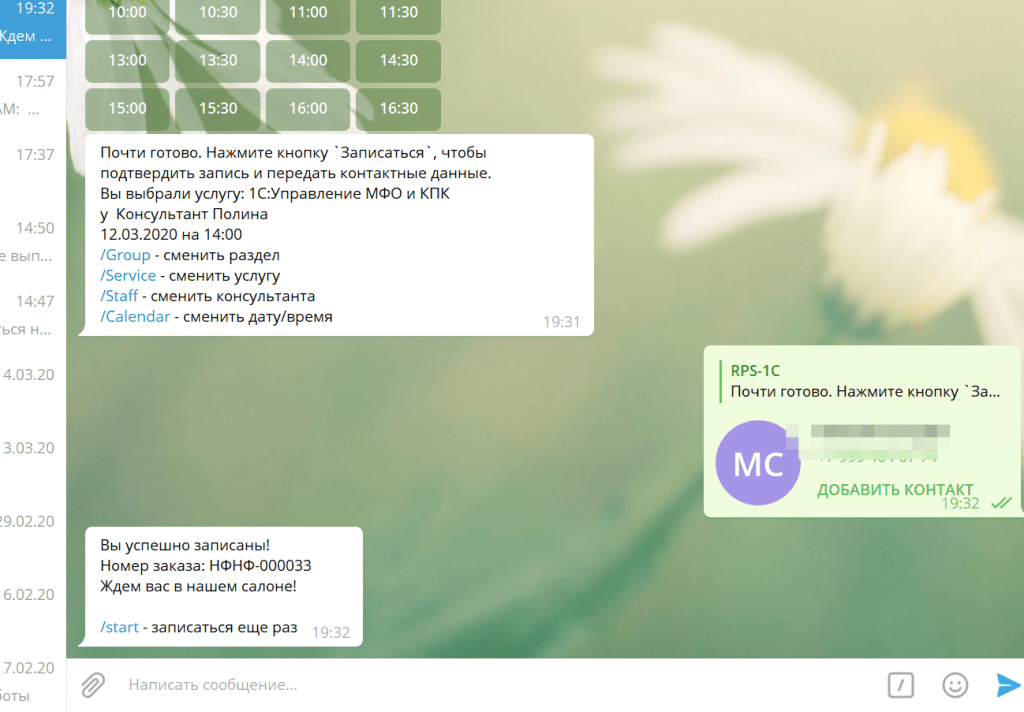
Поздравляем, у вас все получилось!
В 1С УНФ мы с вами видим новый заказ-наряд, с указанием того, что он создан в боте.
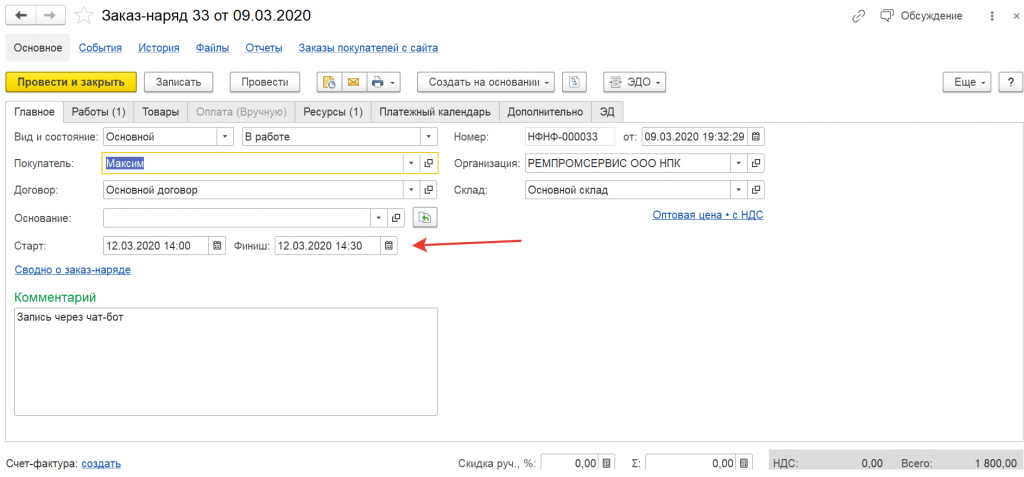
В пункте «Журнал записи» сама запись отобразится как новый заказ-наряд.
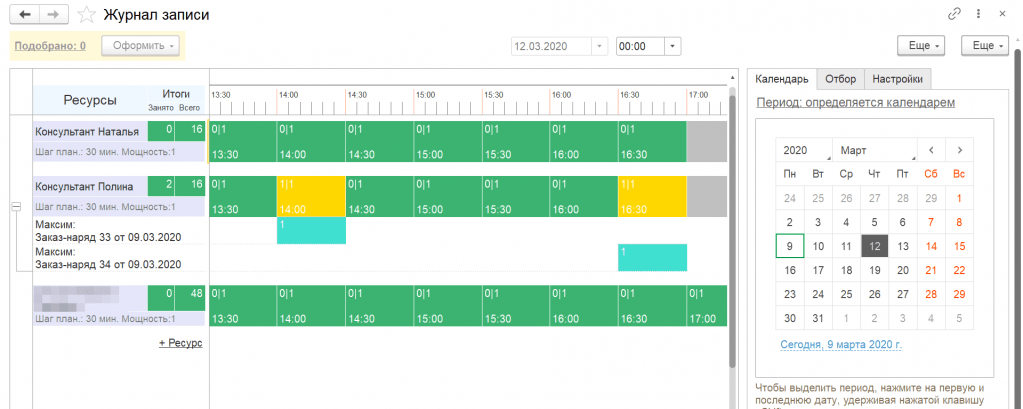
Смотрите по теме
1С.ERP. Управление предприятием 2— это продукт используют, например те производственные предприятия, которые поэтапно заказывают товар. У...
Главные отличительные особенности конфигураций «1С Документооборота 8»
При заключении договора 1С: ИТС вам становятся доступны различные возможности системы. Их количество зависит о того, что вы выбрали, а именно...



